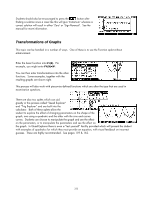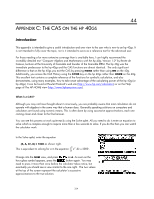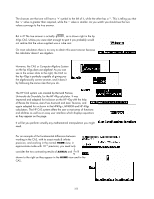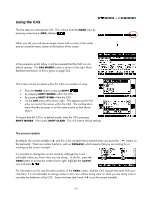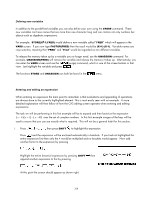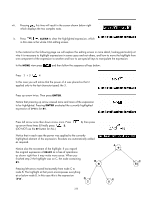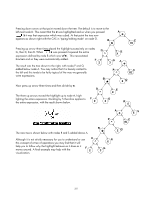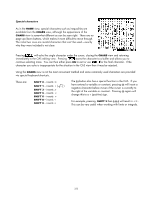HP 40gs HP 39gs_40gs_Mastering The Graphing Calculator_English_E_F2224-90010.p - Page 328
Defining new variables, Entering and editing an expression
 |
UPC - 882780045217
View all HP 40gs manuals
Add to My Manuals
Save this manual to your list of manuals |
Page 328 highlights
Defining new variables In addition to the pre-defined variables you can also define your own using the STORE command. These new variables can have names that are more than one character long and can contain not only numbers but objects such as algebraic expressions. For example, STORE(X2-1,FRED) would define a new variable called "FRED" which will appear in the VARS screen. If you now type FACTOR(FRED) then the result would be (X+1).(X-1). Variable names are case sensitive, meaning that "FRED" and "Fred" would be regarded as two different variables. To release the memory taken up by a variable you no longer need, use the UNASSIGN command. For example, UNASSIGN(FRED) will remove the variable and release the memory it takes up. Alternatively, you can enter the VARS screen and use the (purge) command, which is one of the screen buttons in that view. Just highlight the variable and press . The functions STORE and UNASSIGN can both be found in the menu. Entering and editing an expression When entering an expression the main point to remember is that evaluations and appending of operations are always done to the currently highlighted element. This is most easily seen with an example. A more detailed explanation will then follow of how the CAS editing screen operates when entering and editing expressions. The task we will be performing in this first example will be to expand and then factorize the expression ( x − 4) ( x + 5) − ( x − 40) over the set of complex numbers. In this first example images of the keys will be used to ensure that you can see exactly what is required. This will not be a general habit for this section. i. Press , , then press SHIFT to highlight this expression. Press and the expression will be enclosed automatically in brackets. If you had not highlighted the entire expression first then only the 4 would be multiplied and no brackets would appear. Now add another factor to the expression by pressing , , , . Highlight the entire binomial expression by pressing SHIFT append another expression to this by pressing , , , , , . then At this point the screen should appear as shown right. 328