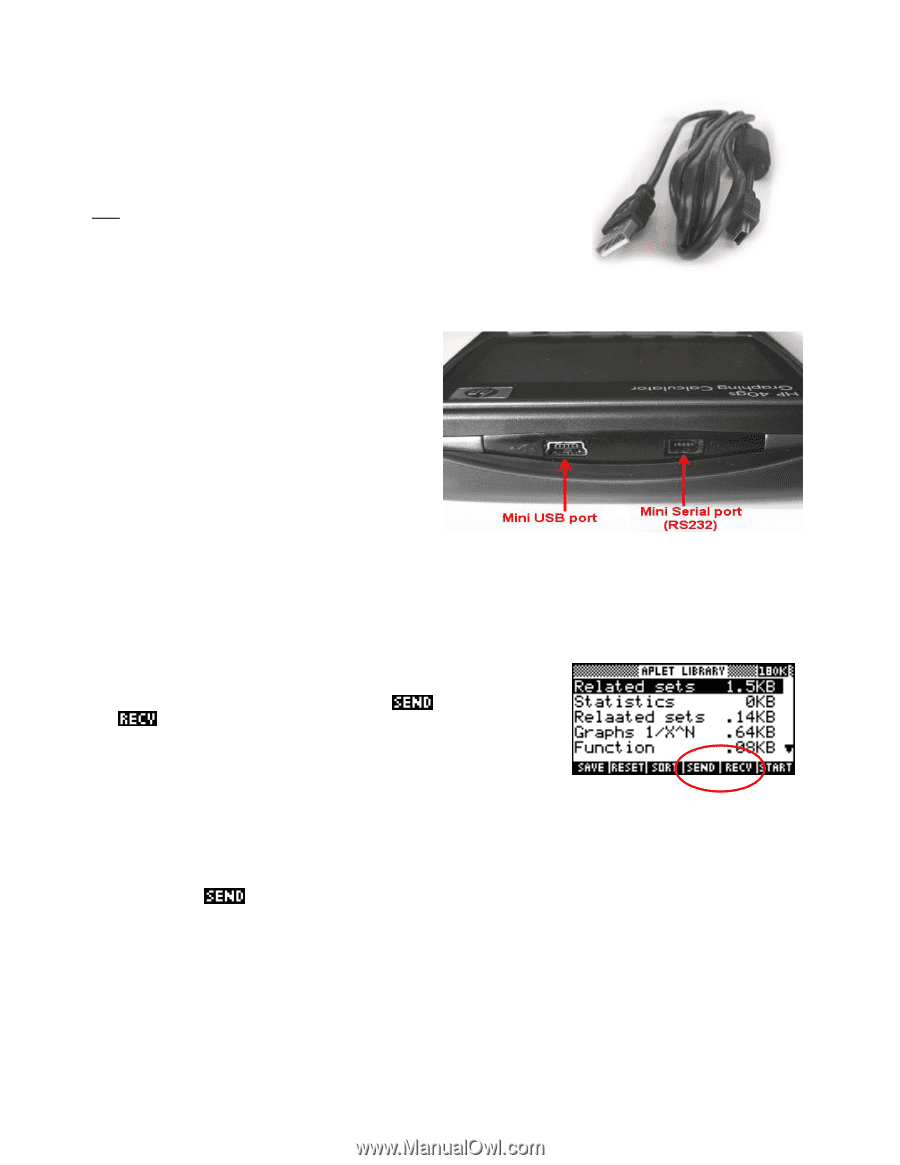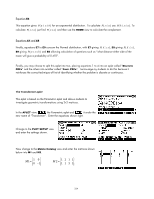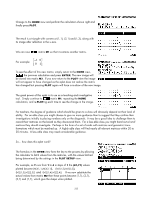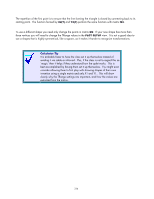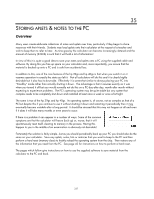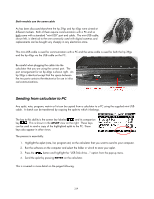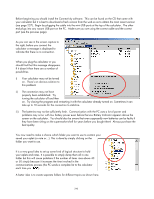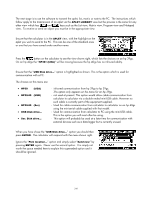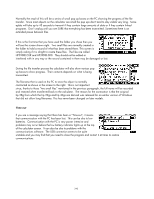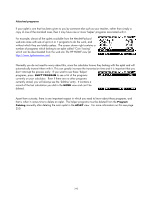HP 40gs HP 39gs_40gs_Mastering The Graphing Calculator_English_E_F2224-90010.p - Page 239
Both models use the same cable, Sending from calculator to PC
 |
UPC - 882780045217
View all HP 40gs manuals
Add to My Manuals
Save this manual to your list of manuals |
Page 239 highlights
Both models use the same cable As has been discussed elsewhere the hp 39gs and hp 40gs were aimed at different markets. Both of them require communication with a PC and so both come with a standard "mini-USB" port and cable. The mini-USB cable, shown left, is identical to the one commonly used with digital cameras and replacements can be bought very cheaply in any electronics store. This mini-USB cable is used for communication with a PC and the same cable is used for both the hp 39gs and the hp 40gs via the USB cable on the PC. Be careful when plugging the cable into the calculator that you are using the correct port. The port arrangement for an hp 40gs is shown right. An hp 39gs is identical except that the space between the two ports contains the electronics for use in infra red communications. Sending from calculator to PC Any aplet, note, program, matrix or list can be copied from a calculator to a PC using the supplied mini-USB cable. A sketch can be transferred by copying the aplet to which it belongs. The key to this ability is the screen key labeled and its companion key . This is shown in the APLET view on the right. These keys can be used to send a copy of the highlighted aplet to the PC. These keys also appear in other views. The process is essentially: 1. Highlight the aplet (note, list, program etc) on the calculator that you want to send to your computer. 2. Run the software on the computer and select the folder in which to store your aplet. 3. Press the button and highlight the "USB Disk drive..." option from the pop-up menu. 4. Send the aplet by pressing ENTER on the calculator. This is covered in more detail on the pages following. 239