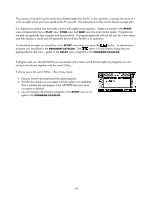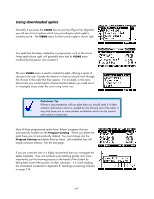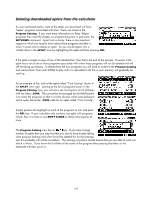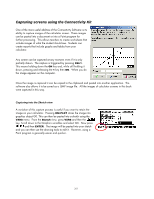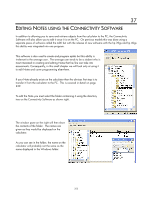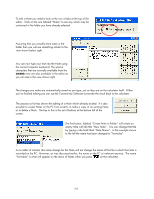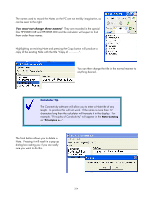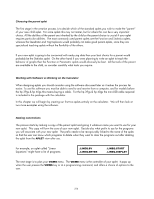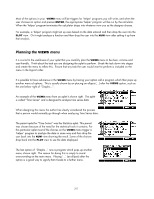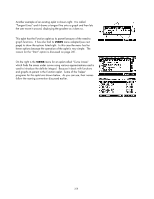HP 40gs HP 39gs_40gs_Mastering The Graphing Calculator_English_E_F2224-90010.p - Page 253
by typing in the field titled Note Name., In the example shown
 |
UPC - 882780045217
View all HP 40gs manuals
Add to My Manuals
Save this manual to your list of manuals |
Page 253 highlights
To edit a Note you need to look at the row of tabs at the top of the editor. Click on the one labeled "Notes" to see any which may be contained in the folder you have already selected. Assuming that you actually have notes in the folder then you will see something similar to the view shown below right. You can now type your text into the Note using the normal computer keyboard. The special characters that are normally available from the CHARS view are also available in the editor as you can see in the view shown right. The changes you make are automatically saved as you type, just as they are on the calculator itself. When you've finished editing you can use the Connectivity Software to transfer the result back to the calculator. The process so far has shown the editing of a Note which already existed. It is also possible to create Notes on the PC from scratch, to make a copy of an existing Note, or to delete a Note. The key to this is the set of buttons at the bottom left of the screen. The first button, labeled "Create Note in Folder" will create an empty Note with the title "New Note". You can change that title by typing in the field titled "Note Name". In the example shown to the left the name has been changed to "Formulae". As a matter of interest, this name change for the Note will not change the name of the file in which the Note is recorded on the PC. However, as was discussed earlier, the name on the PC is irrelevant anyway. The name "Formulae" is what will appear on the menu of Notes when you press on the calculator. 253