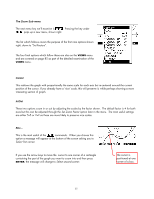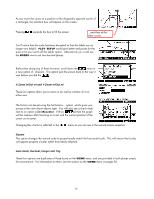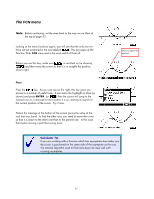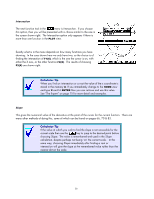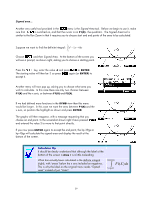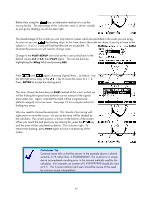HP 40gs HP 39gs_40gs_Mastering The Graphing Calculator_English_E_F2224-90010.p - Page 60
Tracing the integral in PLOT, See for a simple method
 |
UPC - 882780045217
View all HP 40gs manuals
Add to My Manuals
Save this manual to your list of manuals |
Page 60 highlights
Tracing the integral in PLOT Rather than using the key, an alternative method is to use the tracing facility. The advantage of this is that the 'area' is shown visually as you go by shading, as can be seen right. The disadvantage of this is that you can only trace to values which are permitted in the scale you are using. As soon as you use the shading stops. In this case, due to the scale we chose, if you try to trace to the values x = -3 or x = 2 you will find that they are not accessible. To illustrate the process we will need to change scale. Change to the PLOT SETUP view and set the x axis (only) back to the default values -6.5 to 6.5, then PLOT again. This can be done by highlighting the XRng fields and pressing DEL. Press and again, choosing Signed Area... as before. Use the left/right arrow keys or the key to move the cursor to x = -2. Press ENTER to accept the starting point. This time, choose the boundary as F2(X) instead of the x axis so that we will be finding the signed area between curves instead of the signed area under one. Again, note that the result will be a signed area (definite integral) not a true area. See page 75 for a simple method of finding true areas. We now need to choose the end point. This time do it by tracing with right arrow to move the cursor. As you do the area will be shaded by the calculator. The current position is shown at the bottom of the screen. When you reach the end point you are looking for, press the key and the area will be calculated as before. This is shown right. To remove the shading, press PLOT again to force a re-drawing of the screen. Calculator Tip Common sense tells us that the answer in the example above is almost certainly -3.75 rather than -3.75000000002. The small error is simply due to accumulated rounding error in the internal methods used by the calculator. For example, an answer of 0.4999999999 should be read as 0.5 This is quite common and users should be aware of the need for common sense interpretation. 60