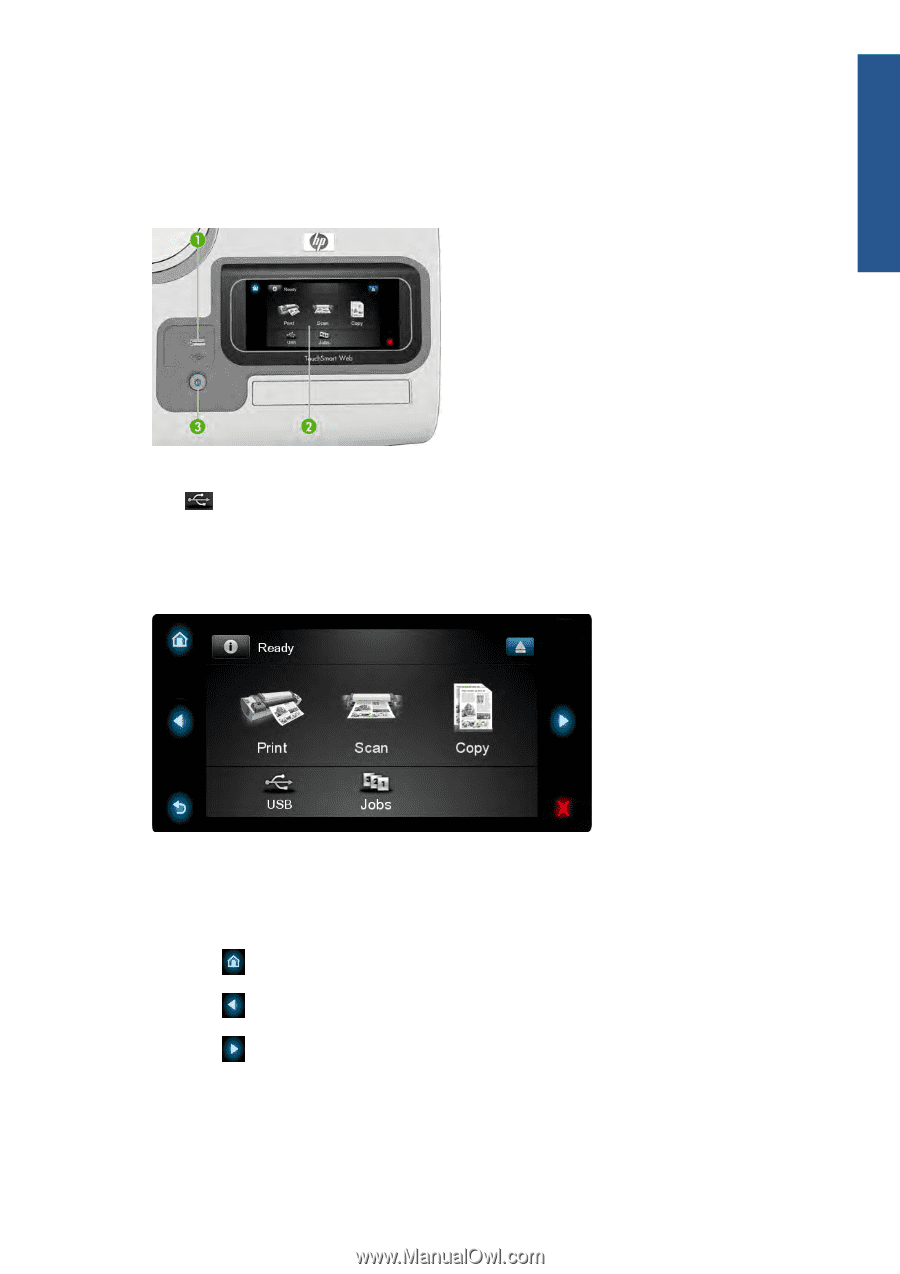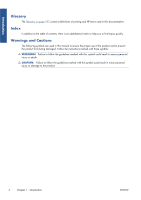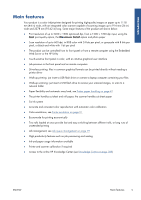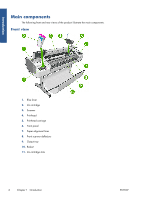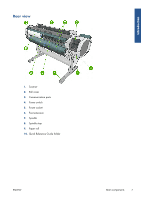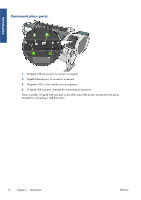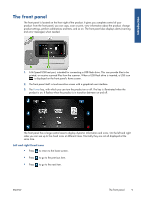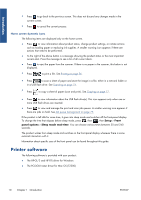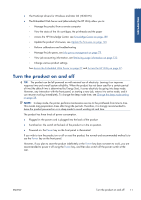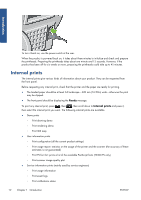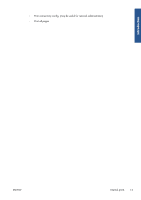HP Designjet T2300 HP Designjet T2300e MFP - User's Guide: English - Page 17
The front panel - scan setting
 |
View all HP Designjet T2300 manuals
Add to My Manuals
Save this manual to your list of manuals |
Page 17 highlights
Introduction The front panel The front panel is located on the front right of the product. It gives you complete control of your product: from the front panel, you can copy, scan or print, view information about the product, change product settings, perform calibrations and tests, and so on. The front panel also displays alerts (warning and error messages) when needed. 1. A Hi-Speed USB host port, intended for connecting a USB flash drive. This can provide files to be printed, or receive scanned files from the scanner. When a USB flash drive is inserted, a USB icon is displayed on the front panel's home screen. 2. The front panel itself: a touch-sensitive screen with a graphical user interface. 3. The Power key, with which you can turn the product on or off. The key is illuminated when the product is on. It flashes when the product is in transition between on and off. The front panel has a large central area to display dynamic information and icons. On the left and right sides you can see up to five fixed icons at different times. Normally they are not all displayed at the same time. Left and right fixed icons ● Press to return to the home screen. ● Press to go to the previous item. ● Press to go to the next item. ENWW The front panel 9