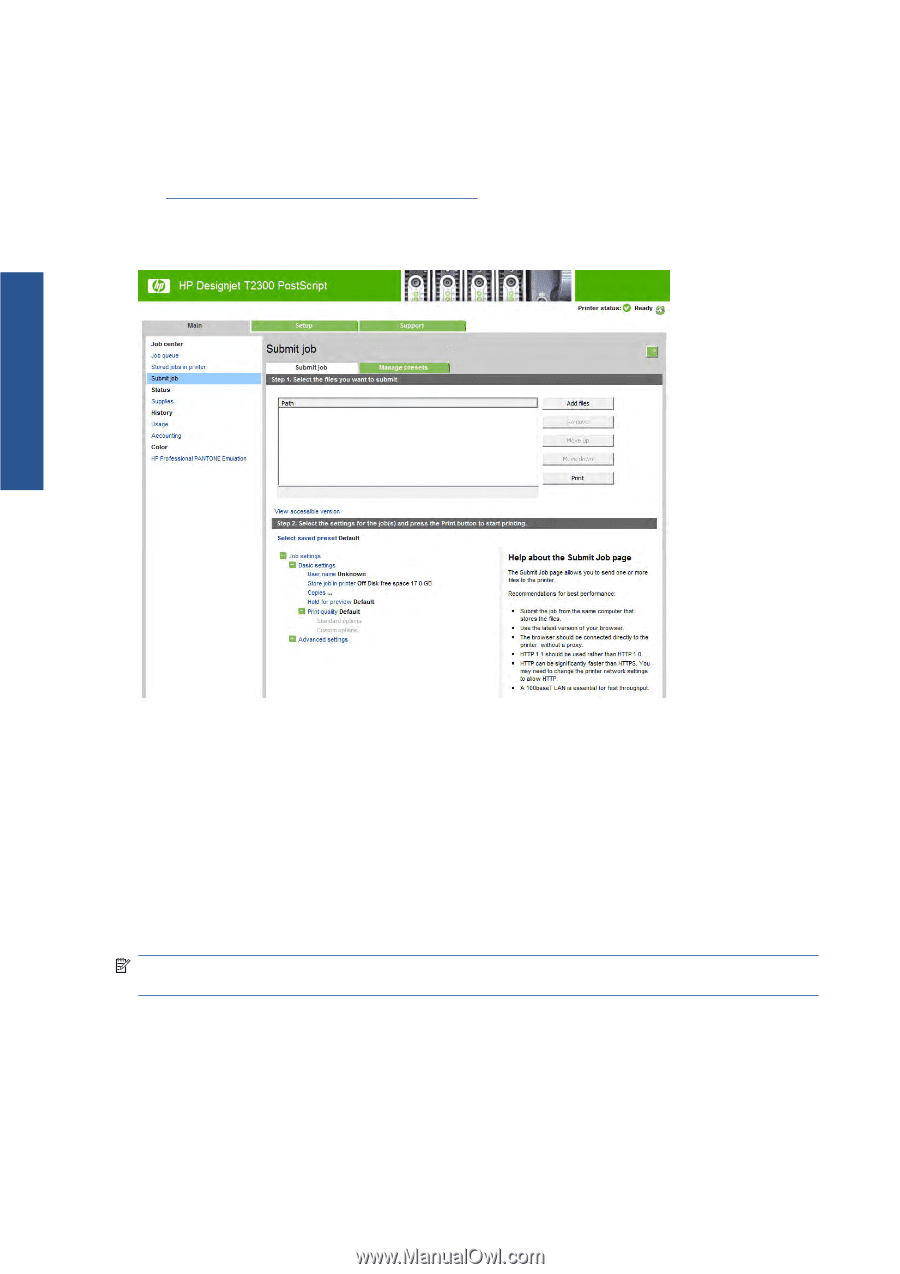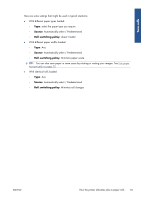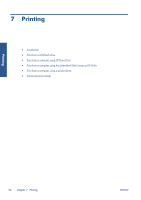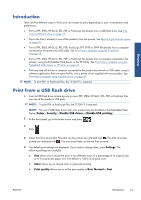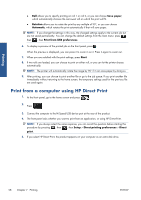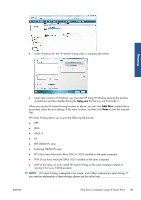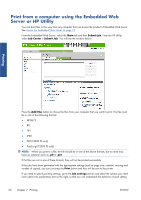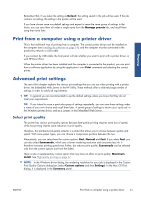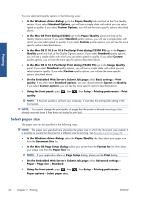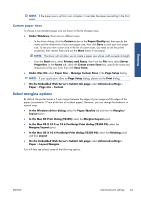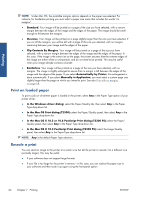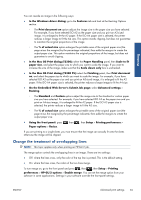HP Designjet T2300 HP Designjet T2300e MFP - User's Guide: English - Page 68
Print from a computer using the Embedded Web Server or HP Utility, Submit job, Job Center, Add files
 |
View all HP Designjet T2300 manuals
Add to My Manuals
Save this manual to your list of manuals |
Page 68 highlights
Print from a computer using the Embedded Web Server or HP Utility You can print files in this way from any computer that can access the product's Embedded Web Server. See Access the Embedded Web Server on page 37. From the Embedded Web Server, select the Main tab and then Submit job. From the HP Utility, select Job Center > Submit Job. You will see the window below. Printing Press the Add files button to choose the files from your computer that you want to print. The files must be in one of the following formats: ● HP-GL/2 ● RTL ● TIFF ● JPEG ● PDF (T2300 PS only) ● PostScript (T2300 PS only) NOTE: When you print to a file, the file should be in one of the above formats, but its name may have an extension such as .plt or .prn. If the files are not in one of these formats, they will not be printed successfully. If the jobs have been generated with the appropriate settings (such as page size, rotation, resizing and number of copies), you can just press the Print button and they will be sent to the printer. If you need to specify printing settings, go to the Job settings section and select the options you need. Each option has explanatory text on the right, so that you can understand the behavior of each setting. 60 Chapter 7 Printing ENWW