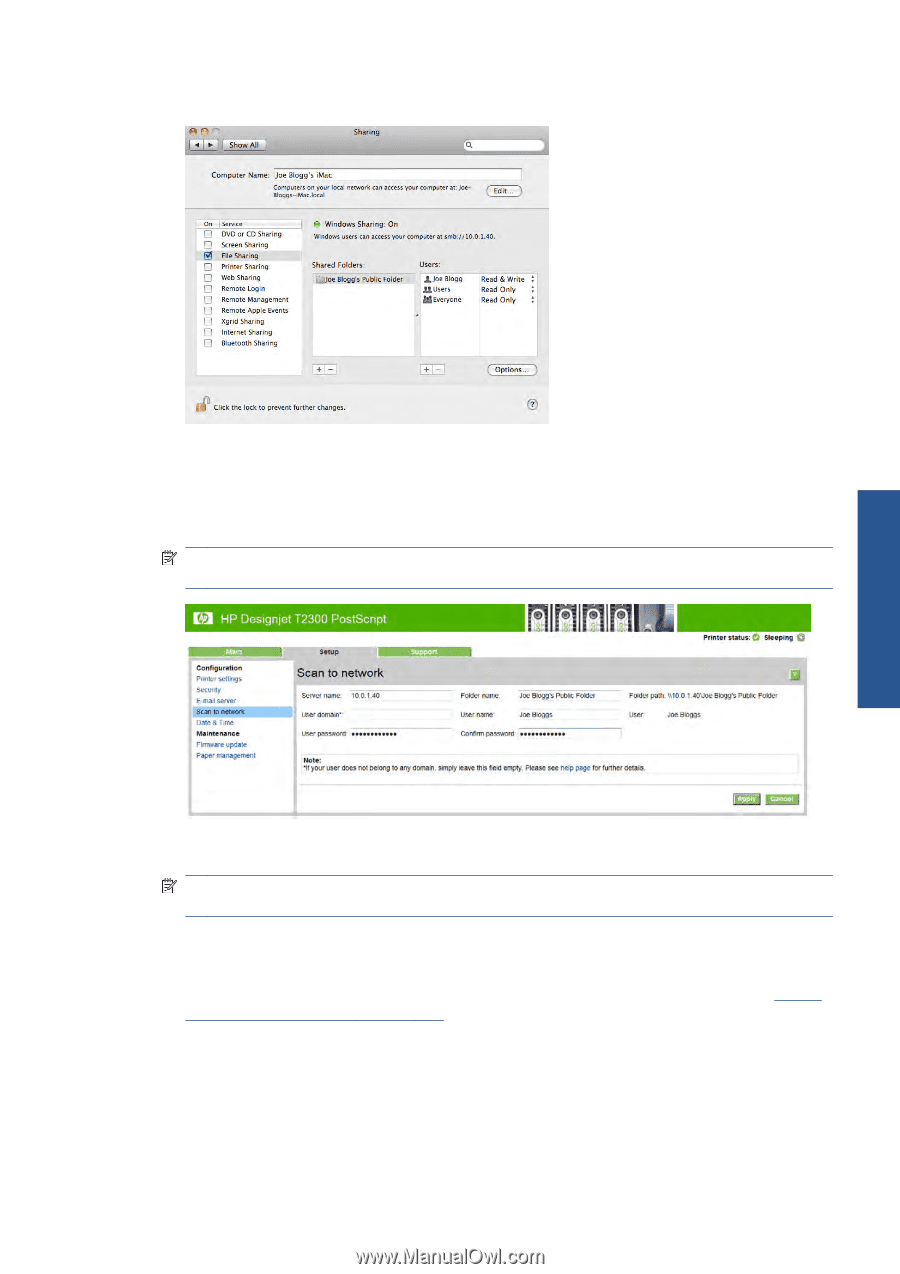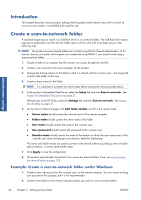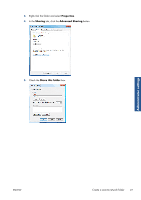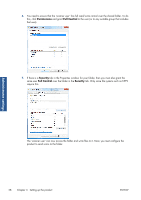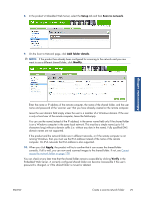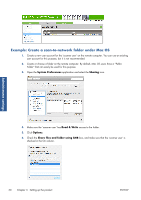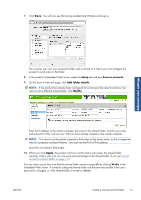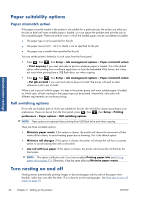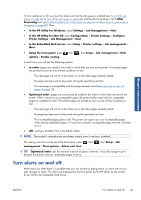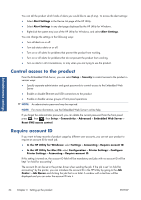HP Designjet T2300 HP Designjet T2300e MFP - User's Guide: English - Page 39
the product will try to confirm that it can access the shared folder
 |
View all HP Designjet T2300 manuals
Add to My Manuals
Save this manual to your list of manuals |
Page 39 highlights
7. Click Done. You will now see file sharing enabled and Windows sharing on. Administrator settings The 'scanner user' can now access the folder and write files to it. Next, you must configure the product to send scans to the folder. 8. In the product's Embedded Web Server, select the Setup tab and then Scan to network. 9. On the Scan to Network page, click Add folder details. NOTE: If the product has already been configured for scanning to the network and you now want to use a different shared folder, click Modify. Enter the IP address of the remote computer, the name of the shared folder, and the user name and password of the 'scanner user' that you have already created on the remote computer. NOTE: You cannot use the remote computer's host name as the server name, as this is supported only for computers running Windows. You must use the IPv4 or IPv6 address. Leave the user domain field empty. 10. When you click Apply, the product will try to confirm that it can access the shared folder correctly. If all is well, you can now send scanned images to the shared folder. If not, see Cannot access the network folder on page 178. You can check at any later time that the shared folder remains accessible by clicking Verify in the Embedded Web Server. A correctly configured shared folder can become inaccessible if the user's password is changed, or if the shared folder is moved or deleted. ENWW Create a scan-to-network folder 31