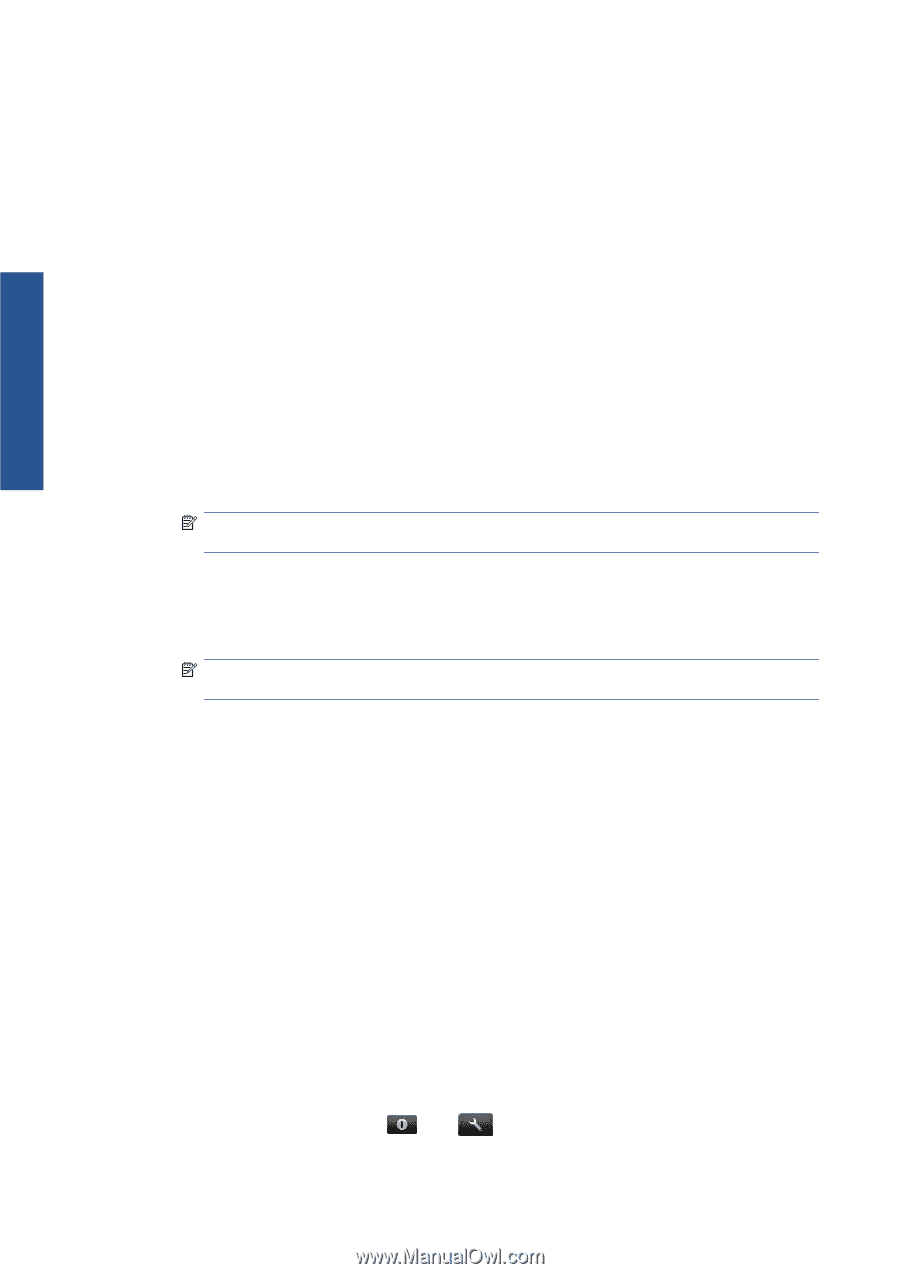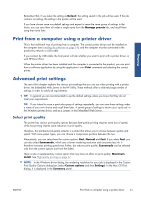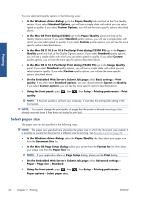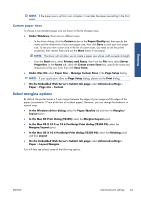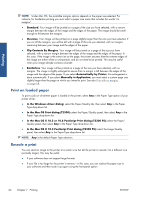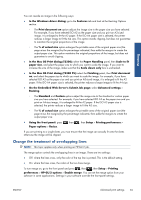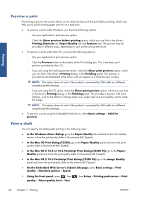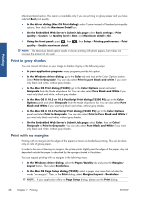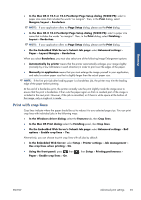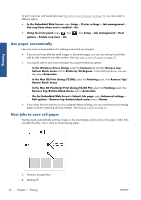HP Designjet T2300 HP Designjet T2300e MFP - User's Guide: English - Page 74
Preview a print, Print a draft
 |
View all HP Designjet T2300 manuals
Add to My Manuals
Save this manual to your list of manuals |
Page 74 highlights
Printing Preview a print Previewing a print on the screen allows you to check the layout of the print before printing, which may help you to avoid wasting paper and ink on a bad print. ● To preview a print under Windows, you have the following options: ◦ Use your application's print preview option. ◦ Check the Show preview before printing option, which you can find in the driver's Printing Shortcuts tab, Paper/Quality tab and Features tab. The preview may be provided in different ways, depending on your printer and printer driver. ● To preview a print under Mac OS, you have the following options: ◦ Use your application's print preview option. ◦ Click the Preview button at the bottom of the Print dialog box. This is the basic print preview provided by Mac OS. ◦ If you are using the PostScript printer driver, check the Show print preview option, which you can find in the driver's Printing dialog, in the Finishing panel. This preview is provided by the Embedded Web Server and will appear in a Web browser window. NOTE: This option does not work if the product is connected by USB cable to a different computer (printer sharing). ◦ If you are using the PCL driver, check the Show print preview option, which you can find in the driver's Printing dialog, in the Finishing panel. This provides a preview with more features, such as the ability to change paper size, paper type and print quality, and to rotate the image. NOTE: This option does not work if the product is connected by USB cable to a different computer (printer sharing). ● To preview a print using the Embedded Web Server, select Basic settings > Hold for preview. Print a draft You can specify fast draft-quality printing in the following ways: ● In the Windows driver dialog: go to the Paper/Quality tab and look at the Print Quality section. Move the print-quality slider to the extreme left ('Speed'). ● In the Mac OS Print dialog (T2300): go to the Paper/Quality panel and move the printquality slider to the extreme left ('Speed'). ● In the Mac OS X 10.5 or 10.6 PostScript Print dialog (T2300 PS): go to the Paper/ Quality panel and move the print-quality slider to the extreme left ('Speed'). ● In the Mac OS X 10.4 PostScript Print dialog (T2300 PS): go to the Image Quality panel and move the print-quality slider to the extreme left ('Speed'). ● On the Embedded Web Server's Submit Job page: select Basic settings > Print quality > Standard options > Speed. ● Using the front panel: press , then quality > Select quality level > Fast. , then Setup > Printing preferences > Print 66 Chapter 7 Printing ENWW