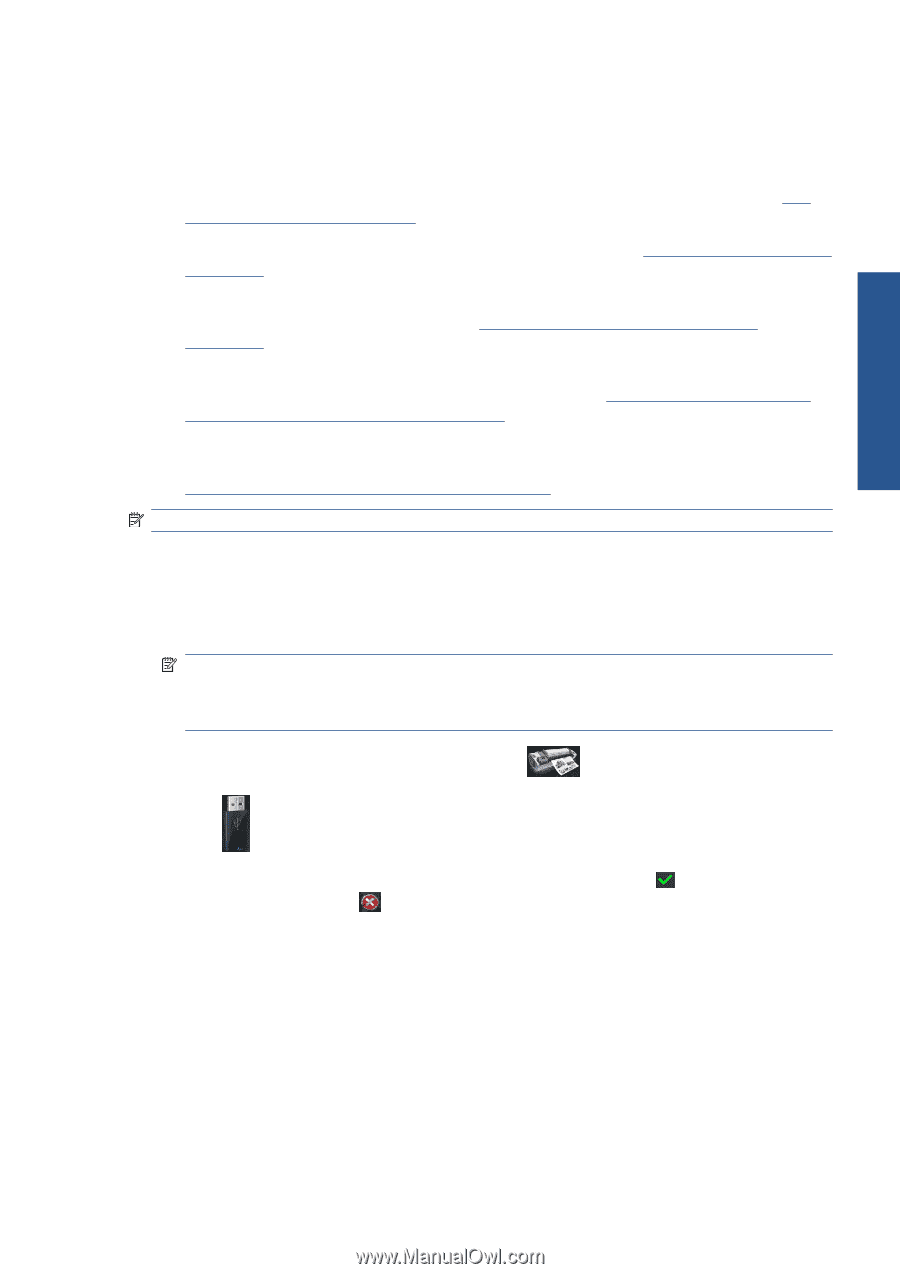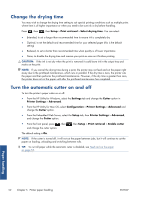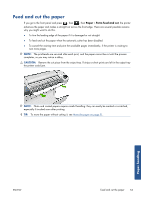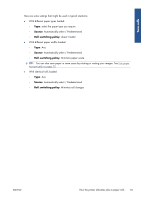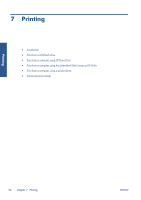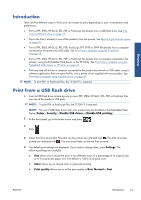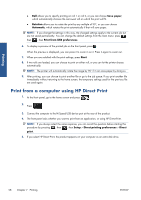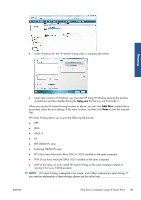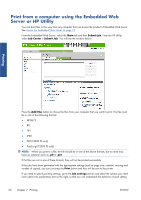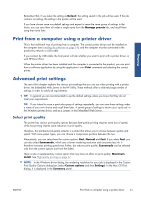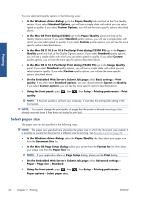HP Designjet T2300 HP Designjet T2300e MFP - User's Guide: English - Page 65
Introduction, Print from a USB flash drive, Setup, Security, Disable USB drives, Settings, Color - postscript drivers
 |
View all HP Designjet T2300 manuals
Add to My Manuals
Save this manual to your list of manuals |
Page 65 highlights
Printing Introduction There are five different ways in which you can choose to print, depending on your circumstances and preferences. ● Print a TIFF, JPEG, HP-GL/2, RTL, PDF or PostScript file directly from a USB flash drive. See Print from a USB flash drive on page 57. ● Print a file that is already in one of the product's two job queues. See Reprint a job from the queue on page 81. ● Print a TIFF, JPEG, HP-GL/2, RTL, PDF, PostScript, PPT, PPTX or DWF file directly from a computer connected to the product by USB cable. See Print from a computer using HP Direct Print on page 58. ● Print a TIFF, JPEG, HP-GL/2, RTL, PDF or PostScript file directly from a computer connected to the product, using the Embedded Web Server or the HP Utility. See Print from a computer using the Embedded Web Server or HP Utility on page 60. ● Print any kind of file from a computer connected to the product by network or USB cable, using a software application that can open the file, and a printer driver supplied with your product. See Print from a computer using a printer driver on page 61. NOTE: To print PDF or PostScript files, the T2300 PS is required. Print from a USB flash drive 1. Insert a USB flash drive containing one or more TIFF, JPEG, HP-GL/2, RTL, PDF or PostScript files into one of the product's USB ports. NOTE: To print PDF or PostScript files, the T2300 PS is required. NOTE: The use of USB flash drives with your product may be disabled in the Embedded Web Server (Setup > Security > Disable USB drives or Disable USB printing). 2. At the front panel, go to the home screen and press . 3. Press . 4. Select the file to be printed. Files that can be printed are indicated with ; files that cannot be printed are indicated with . You can press folders to browse their contents. 5. The default print settings are displayed. If you want to change them, press Settings. The following settings are available: ● Size allows you to resize the print in two different ways: to a percentage of its original size, or to fit a particular paper size. The default is 100% (its original size). ● Color allows you to choose color or grayscale printing. ● Print quality allows you to set the print quality to Best, Normal or Fast. ENWW Introduction 57