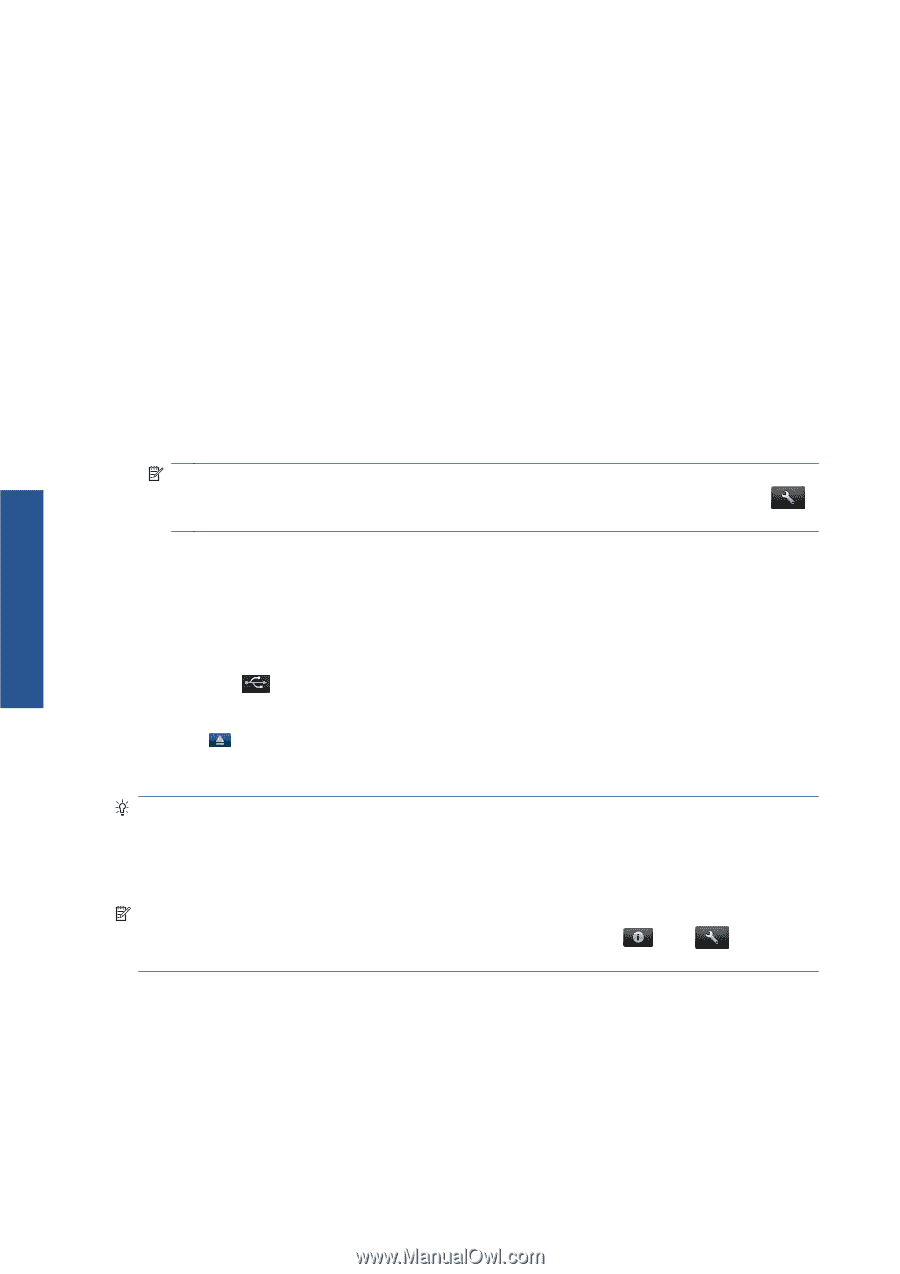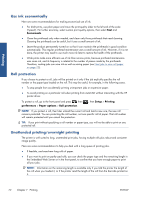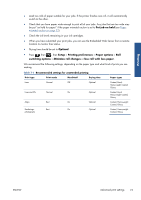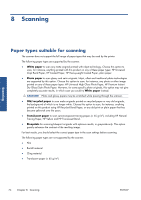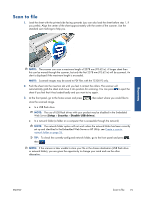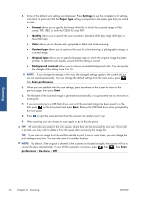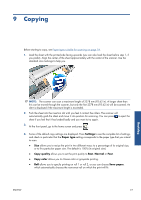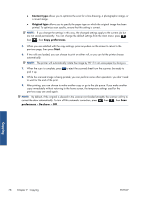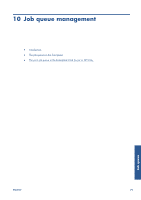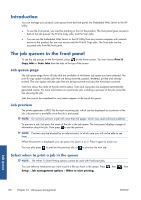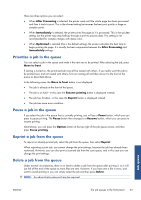HP Designjet T2300 HP Designjet T2300e MFP - User's Guide: English - Page 84
Settings, Paper type, Format, Quality, Color, Content type, Original type, Background removal
 |
View all HP Designjet T2300 manuals
Add to My Manuals
Save this manual to your list of manuals |
Page 84 highlights
4. Some of the default scan settings are displayed. Press Settings to see the complete list of settings, and check in particular that the Paper type setting corresponds to the paper type that you intend to scan. ● Format allows you to specify the format of the file in which the scanned image will be saved: TIFF, JPEG or (with the T2300 PS only) PDF. ● Quality allows you to specify the scan resolution: Standard (200 dpi), High (300 dpi), or Max (600 dpi). ● Color allows you to choose color, grayscale or black and white scanning. ● Content type allows you to optimize the scan for a line drawing, a photographic image, or a mixed image. ● Original type allows you to specify the paper type on which the original image has been printed. To optimize scan quality, ensure that this setting is correct. ● Background removal allows you to remove unwanted background color. You can specify the strength of this setting, from 0 to 10. NOTE: If you change the settings in this way, the changed settings apply to the current job but are not saved permanently. You can change the default settings from the main menu: press , then Scan preferences. 5. When you are satisfied with the scan settings, press anywhere on the screen to return to the previous page, then press Start. 6. The filename of the scanned image is generated automatically; it is guaranteed not to overwrite an existing file. 7. If you are scanning to a USB flash drive, wait until the scanned image has been saved in a file, then press on the front panel and press Eject. Remove the USB flash drive when prompted by the front panel. 8. Press to eject the scanned sheet from the scanner; be ready to pick it up. 9. After scanning, you can choose to scan again or go to the job queue. TIP: All scan jobs are saved in the scan queue, where they can be accessed by any user. If your job is private, you may wish to delete it from the queue after recovering the image file. TIP: If you scan an image to a file and then decide to print it one or more times, you can change the print settings every time. You can also save it to another location. NOTE: By default, if the original is skewed in the scanner (not loaded straight), the scanner will try to correct the skew automatically. To turn off this automatic correction, press , then , then Scan preferences > De-skew > Off. Scanning 76 Chapter 8 Scanning ENWW