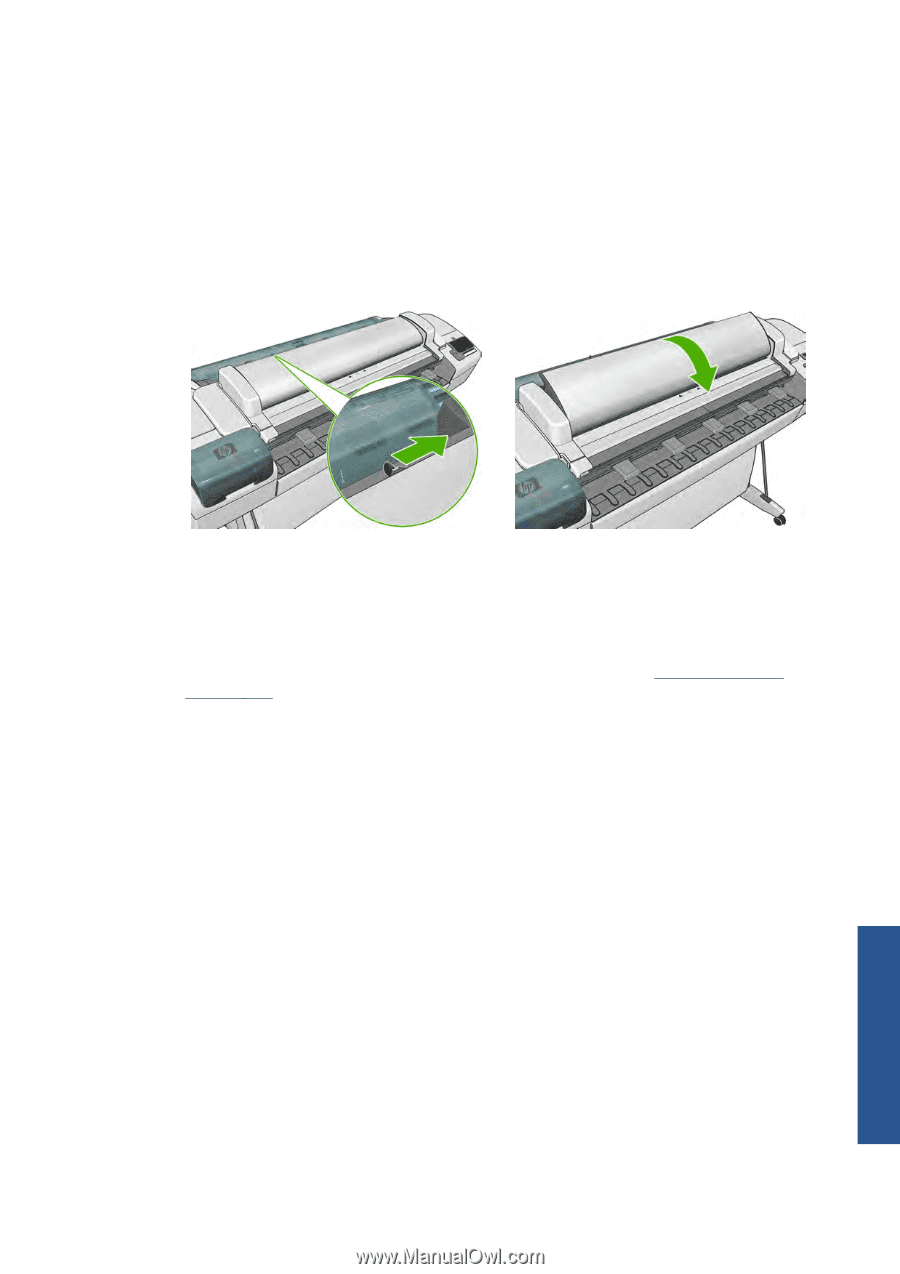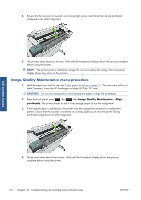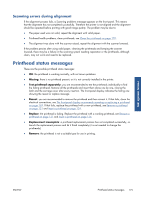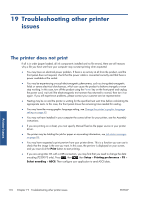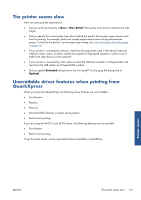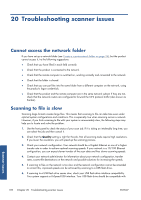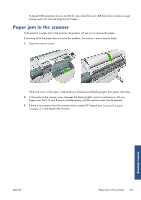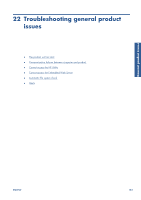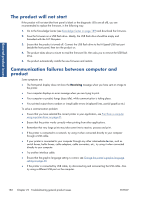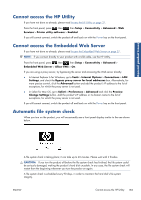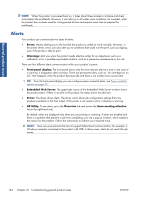HP Designjet T2300 HP Designjet T2300e MFP - User's Guide: English - Page 187
Paper jam in the scanner, Scanner issues
 |
View all HP Designjet T2300 manuals
Add to My Manuals
Save this manual to your list of manuals |
Page 187 highlights
Hi-Speed USB (sometimes known as USB 2). Also check that your USB flash drive contains enough storage space for scanned large-format images. Paper jam in the scanner In the event of a paper jam in the scanner, the product will ask you to remove the paper. If removing all of the paper does not solve the problem, the scanner's motor may be faulty. 1. Open the scanner cover. When the cover is fully open, underneath you should see red flashing lights, then green, then blue. 2. In the center of the scanner cover, between the flashing lights, are four small sensors. Put your fingers over the R, G and B sensors simultaneously, and the scanner motor should advance. 3. If there is no response from the scanner motor, contact HP Support (see Contact HP Support on page 191) and explain the situation. Scanner issues ENWW Paper jam in the scanner 179