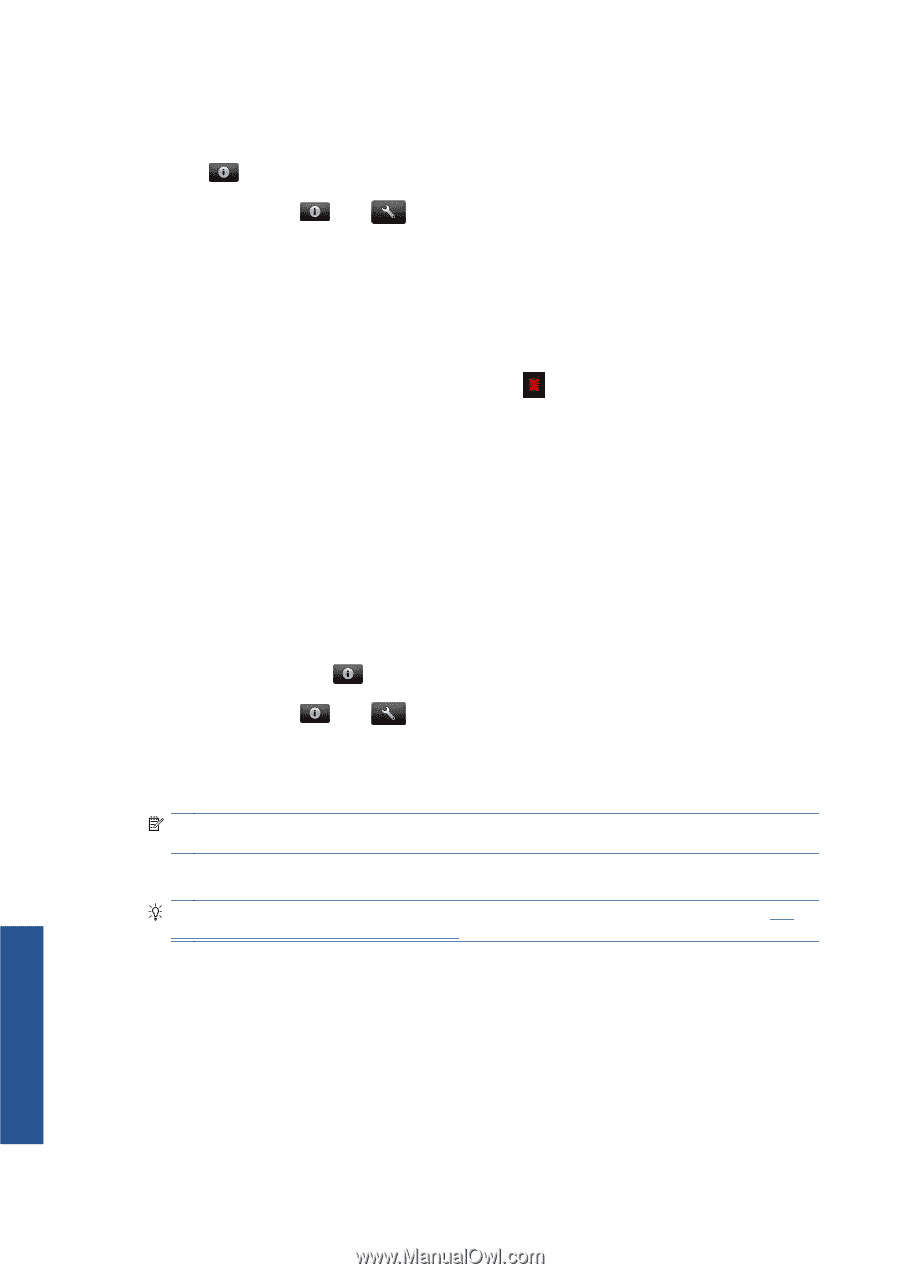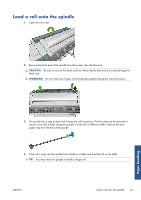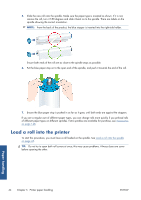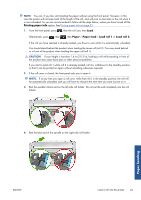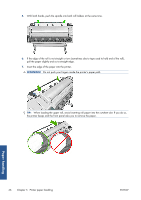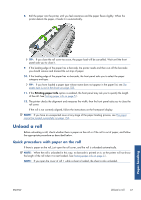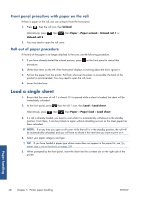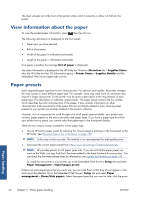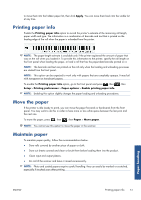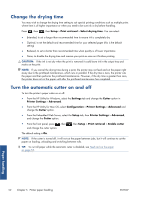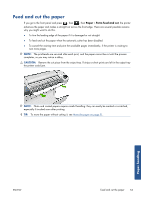HP Designjet T2300 HP Designjet T2300e MFP - User's Guide: English - Page 56
Front panel procedure with paper on the roll, Roll out of paper procedure, Load a single sheet
 |
View all HP Designjet T2300 manuals
Add to My Manuals
Save this manual to your list of manuals |
Page 56 highlights
Front panel procedure with paper on the roll If there is paper on the roll, you can unload it from the front panel. 1. Press , then the roll icon, then Unload. Alternatively, press Unload roll 2. , then , then Paper > Paper unload > Unload roll 1 or 2. You may need to open the roll cover. Roll out of paper procedure If the end of the paper is no longer attached to the core, use the following procedure. 1. If you have already started the unload process, press procedure. on the front panel to cancel that 2. Lift the blue lever on the left. If the front panel displays a warning about the lever, ignore it. 3. Pull out the paper from the printer. Pull from wherever the paper is accessible; the back of the product is recommended. You may need to open the roll cover. 4. Lower the blue lever. Load a single sheet 1. Ensure that the cover of roll 1 is closed. If it is opened while a sheet is loaded, the sheet will be immediately unloaded. 2. At the front panel, press then the roll 1 icon, then Load > Load sheet. Alternatively, press , then , then Paper > Paper load > Load sheet. 3. If a roll is already loaded, you have to wait while it is automatically withdrawn to the standby position. From there, it can be printed on again without reloading as soon as the sheet paper has been unloaded. NOTE: If at any time you open a roll cover while that roll is in the standby position, the roll will be automatically unloaded, and you will have to reload it the next time you want to print on it. 4. Select your paper category and type. TIP: If you have loaded a paper type whose name does not appear in the paper list, see The paper type is not in the driver on page 158. 5. When prompted by the front panel, insert the sheet into the cut-sheet slot on the right side of the printer. Paper handling 48 Chapter 5 Printer paper handling ENWW