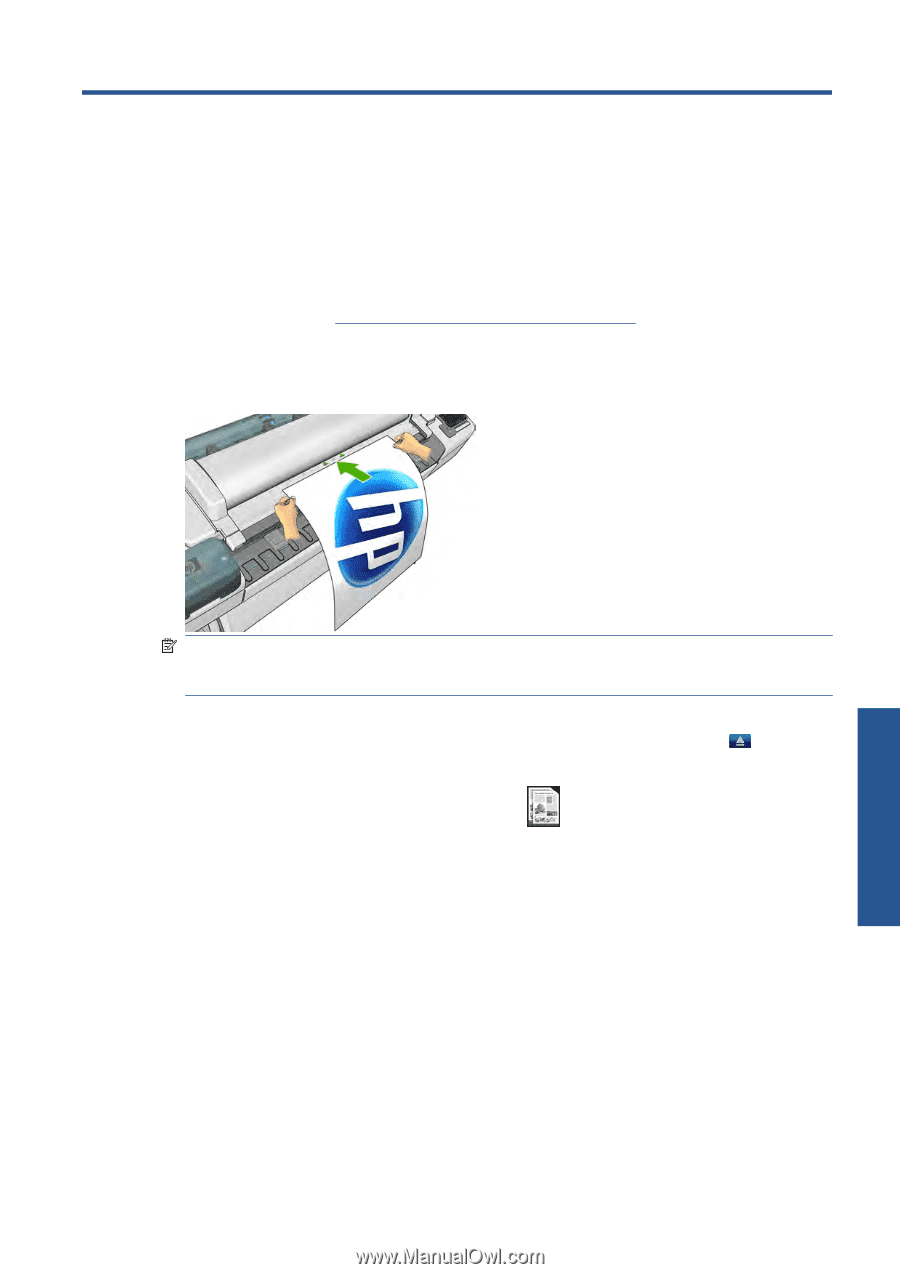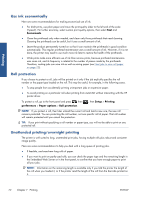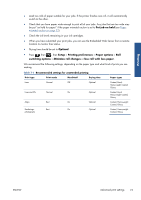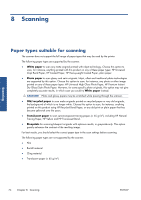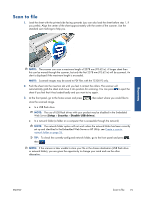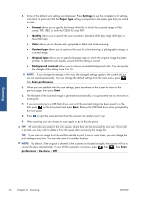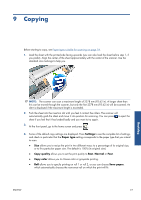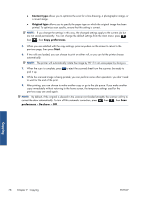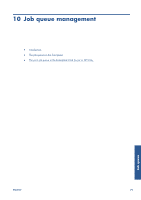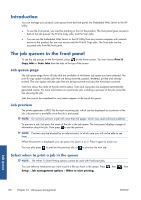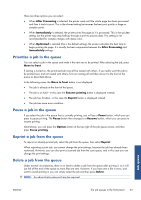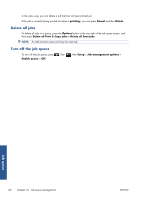HP Designjet T2300 HP Designjet T2300e MFP - User's Guide: English - Page 85
Copying, Settings, Paper type, Copy quality, Normal, Copy color, Save paper
 |
View all HP Designjet T2300 manuals
Add to My Manuals
Save this manual to your list of manuals |
Page 85 highlights
9 Copying Before starting to copy, see Paper types suitable for scanning on page 74. 1. Load the sheet with the printed side facing upwards (you can also load the sheet before step 1, if you prefer). Align the center of the sheet approximately with the center of the scanner. Use the standard size markings to help you. Copying NOTE: The scanner can scan a maximum length of 2378 mm (93.62 in). A longer sheet than this can be moved through the scanner, but only the first 2378 mm (93.62 in) will be scanned. An alert is displayed if the maximum length is exceeded. 2. Push the sheet into the insertion slot until you feel it contact the rollers. The scanner will automatically grab the sheet and move it into position for scanning. You can press to eject the sheet if you feel that it has loaded badly and you want to try again. 3. At the front panel, go to the home screen and press . 4. Some of the default copy settings are displayed. Press Settings to see the complete list of settings, and check in particular that the Paper type setting corresponds to the paper type that you intend to scan. ● Size allows you to resize the print in two different ways: to a percentage of its original size, or to fit a particular paper size. The default is 100% (its original size). ● Copy quality allows you to set the print quality to Best, Normal or Fast. ● Copy color allows you to choose color or grayscale printing. ● Roll allows you to specify printing on roll 1 or roll 2, or you can choose Save paper, which automatically chooses the narrowest roll on which the print will fit. ENWW 77