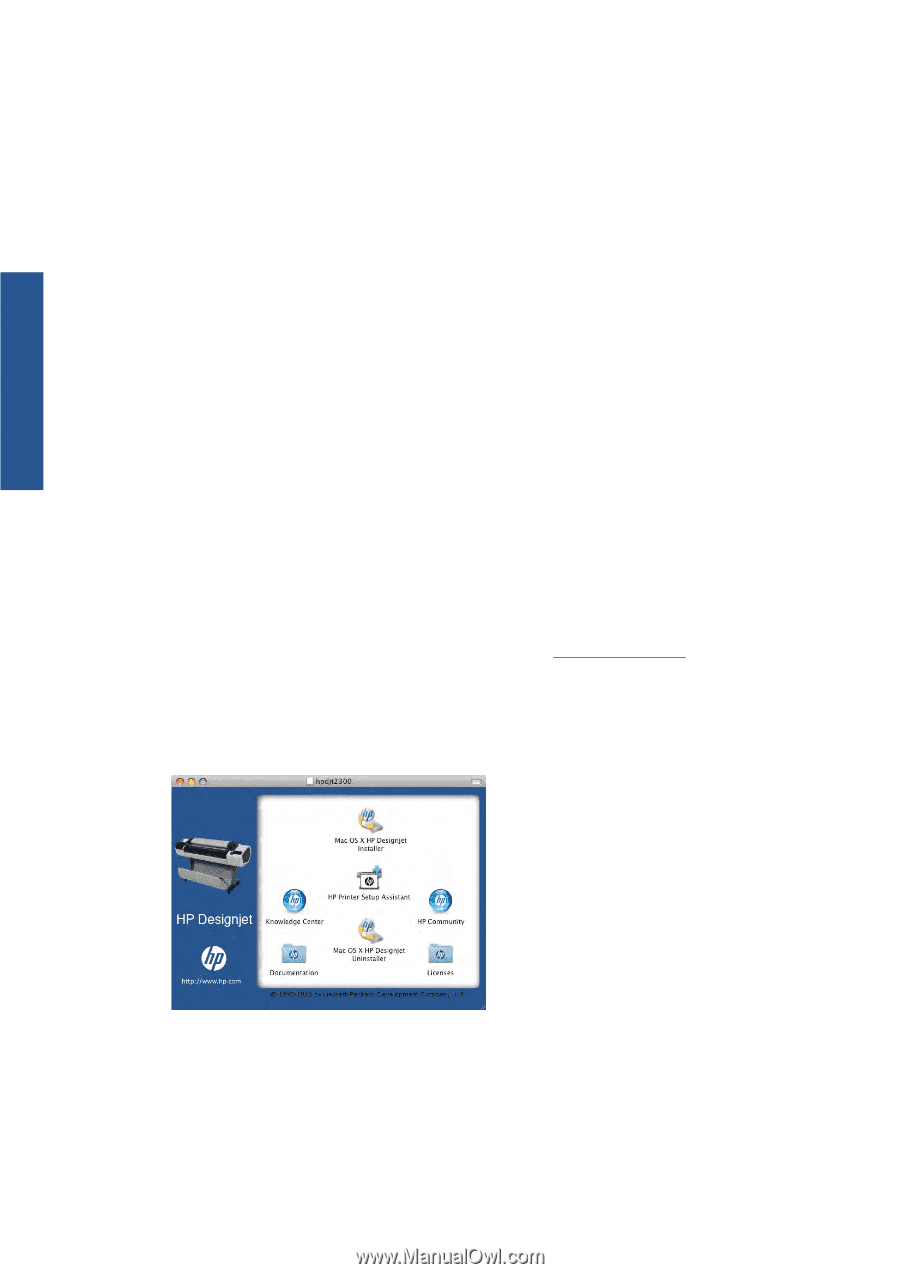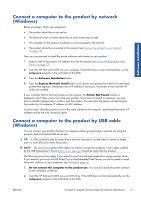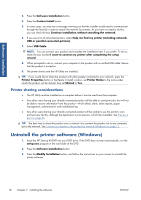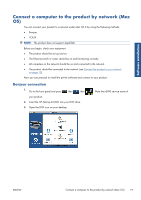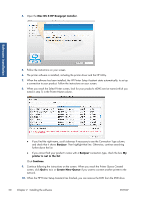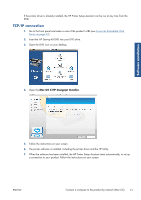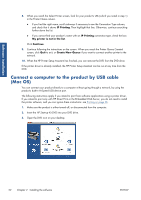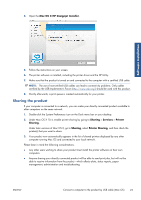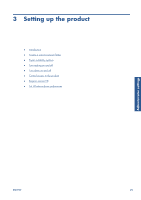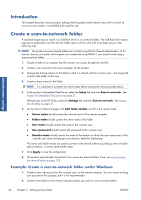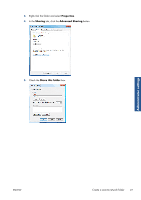HP Designjet T2300 HP Designjet T2300e MFP - User's Guide: English - Page 30
Connect a computer to the product by USB cable (Mac OS), IP Printing, My printer is not in the list
 |
View all HP Designjet T2300 manuals
Add to My Manuals
Save this manual to your list of manuals |
Page 30 highlights
Software installation 8. When you reach the Select Printer screen, look for your product's URL (which you noted in step 1) in the Printer Name column. ● If you find the right name, scroll sideways if necessary to see the Connection Type column, and check that it shows IP Printing. Then highlight that line. Otherwise, continue searching further down the list. ● If you cannot find your product's name with an IP Printing connection type, check the box My printer is not in the list. Click Continue. 9. Continue following the instructions on the screen. When you reach the Printer Queue Created screen, click Quit to exit, or Create New Queue if you want to connect another printer to the network. 10. When the HP Printer Setup Assistant has finished, you can remove the DVD from the DVD drive. If the printer driver is already installed, the HP Printer Setup Assistant can be run at any time from the DVD. Connect a computer to the product by USB cable (Mac OS) You can connect your product directly to a computer without going through a network, by using the product's built-in Hi-Speed USB device port. The following instructions apply if you intend to print from software applications using a printer driver. If you intend to print only with HP Direct Print or the Embedded Web Server, you do not need to install the printer software, and you can ignore these instructions: see Printing on page 56. 1. Make sure the product is either turned off, or disconnected from the computer. 2. Insert the HP Start-up Kit DVD into your DVD drive. 3. Open the DVD icon on your desktop. 22 Chapter 2 Installing the software ENWW