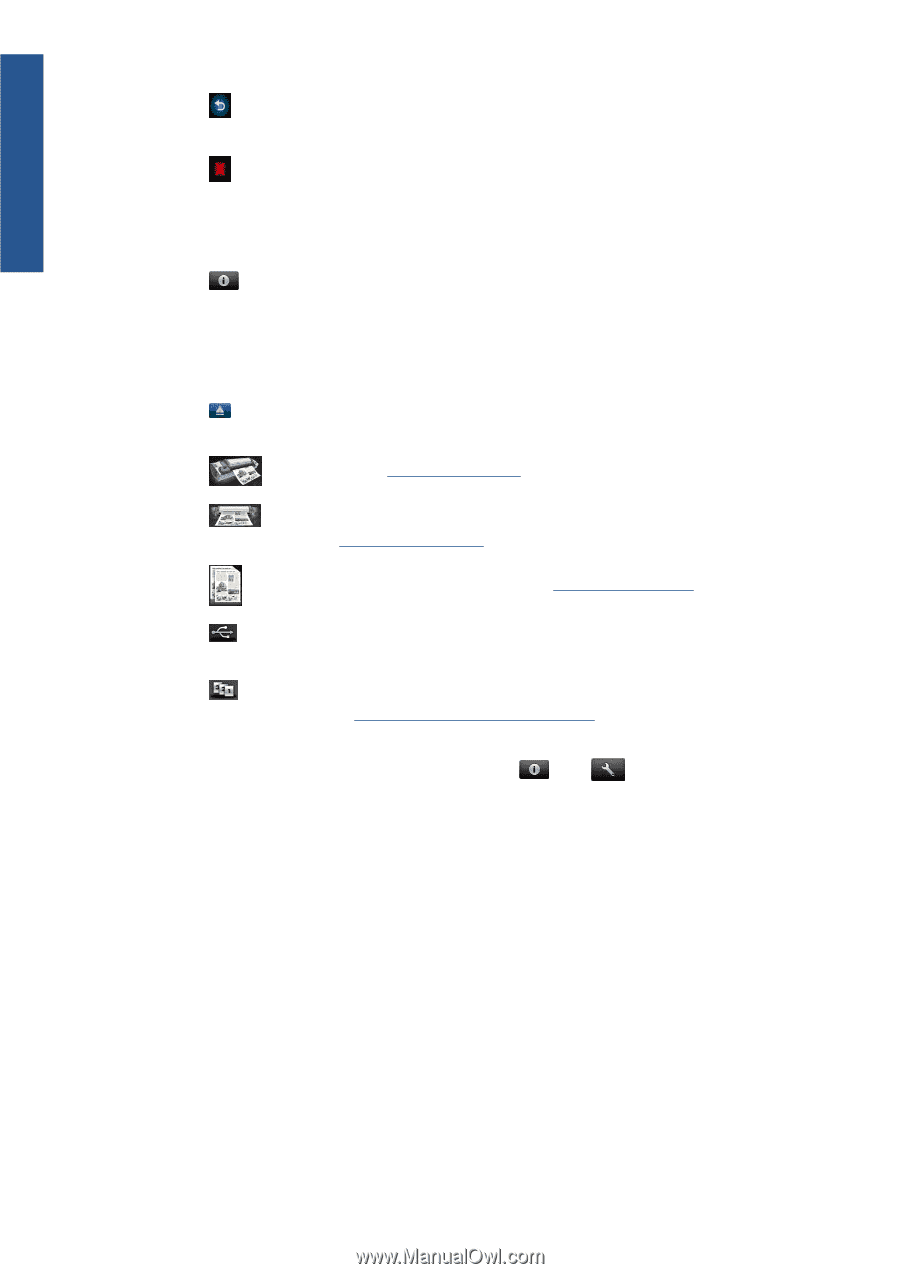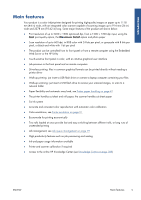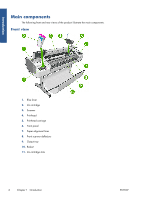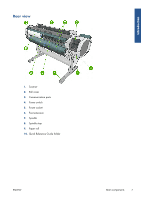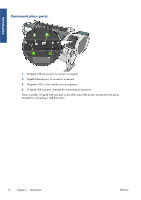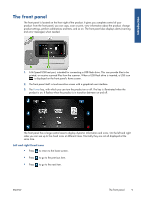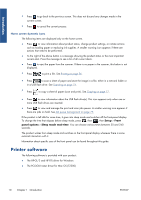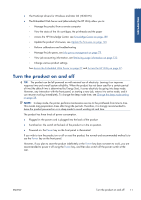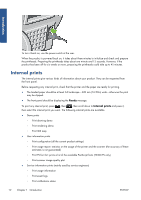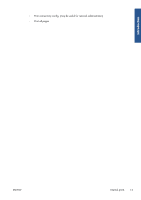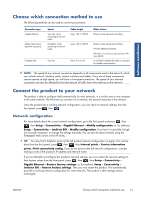HP Designjet T2300 HP Designjet T2300e MFP - User's Guide: English - Page 18
Printer software - supplies
 |
View all HP Designjet T2300 manuals
Add to My Manuals
Save this manual to your list of manuals |
Page 18 highlights
Introduction ● Press to go back to the previous screen. This does not discard any changes made in the current screen. ● Press to cancel the current process. Home screen dynamic icons The following items are displayed only on the home screen. ● Press to view information about product status, change product settings, or initiate actions such as loading paper or replacing ink supplies. A smaller warning icon appears if there are actions that need to be performed. ● To the right of the above button is a message showing the product status or the most important current alert. Press this message to see a list of all current alerts. ● Press to eject the paper from the scanner. If there is no paper in the scanner, this button is not displayed. ● Press to print a file. See Printing on page 56. ● Press to scan a sheet of paper and store the image in a file, either in a network folder or in a USB flash drive. See Scanning on page 74. ● Press to copy a sheet of paper (scan and print). See Copying on page 77. ● Press to view information about the USB flash drive(s). This icon appears only when one or more USB flash drives are inserted. ● Press to view and manage the print and scan job queues. A smaller warning icon appears if there are jobs on hold. See Job queue management on page 79. If the product is left idle for some time, it goes into sleep mode and switches off the front-panel display. To change the time that elapses before sleep mode, press , then , then Setup > Front panel options > Sleep mode wait time. You can choose various times between 30 and 240 seconds. The product wakes from sleep mode and switches on the front-panel display whenever there is some external interaction with it. Information about specific uses of the front panel can be found throughout this guide. Printer software The following software is provided with your product: ● The HP-GL/2 and HP RTL driver for Windows ● The PCL3GUI raster driver for Mac OS (T2300) 10 Chapter 1 Introduction ENWW