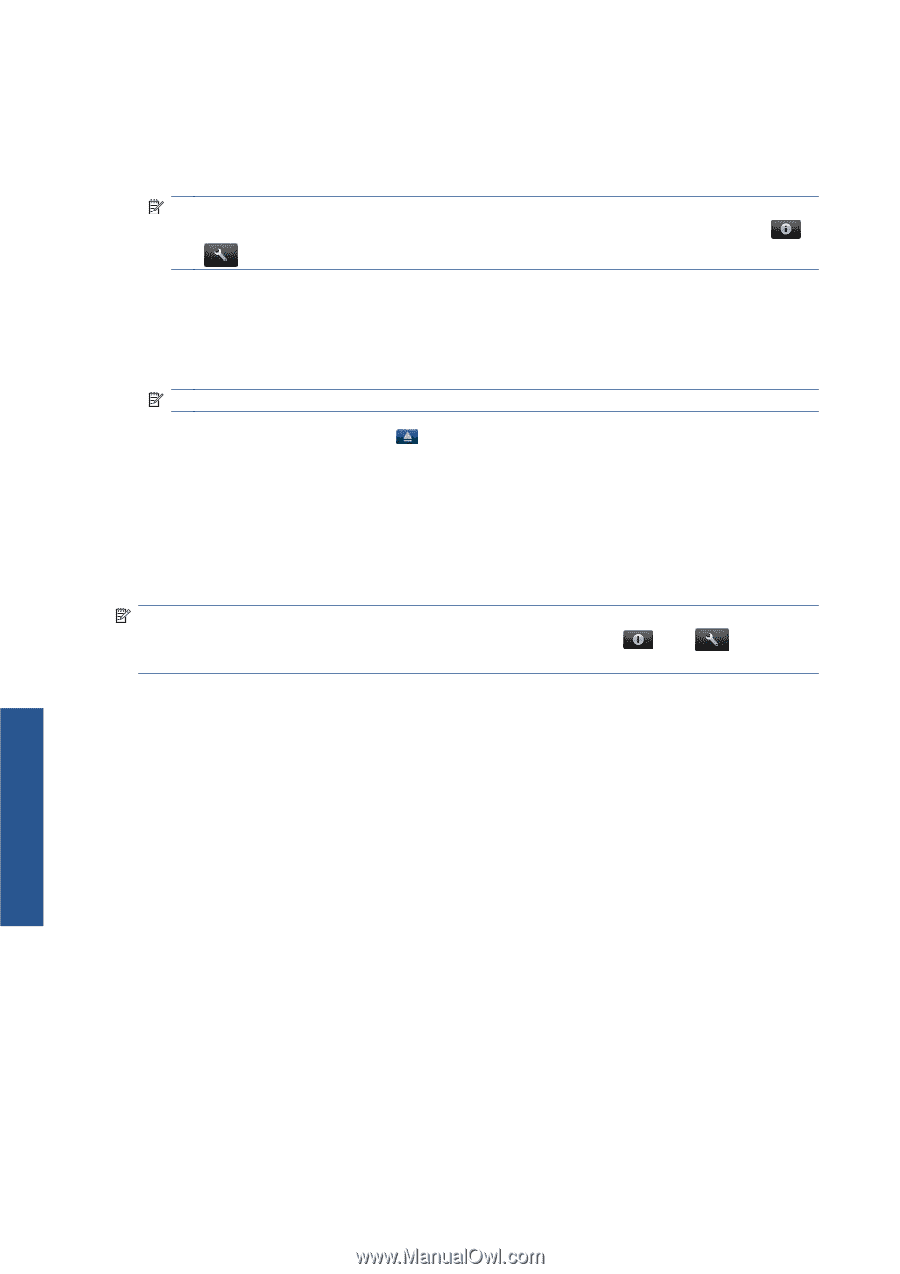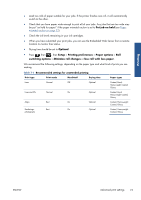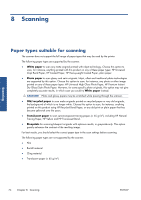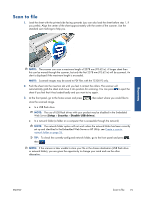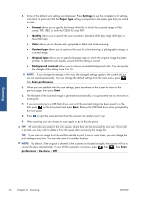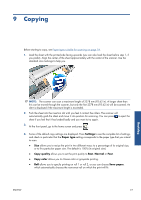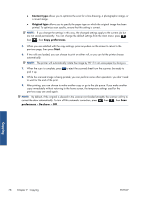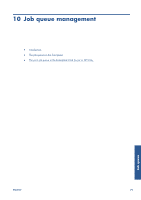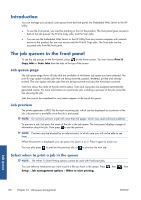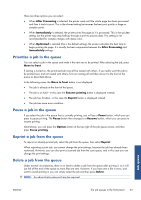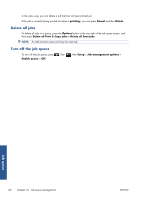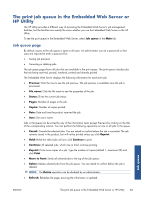HP Designjet T2300 HP Designjet T2300e MFP - User's Guide: English - Page 86
Content type, Original type, Copy preferences, Start, preferences, De-skew - scanner operation
 |
View all HP Designjet T2300 manuals
Add to My Manuals
Save this manual to your list of manuals |
Page 86 highlights
● Content type allows you to optimize the scan for a line drawing, a photographic image, or a mixed image. ● Original type allows you to specify the paper type on which the original image has been printed. To optimize scan quality, ensure that this setting is correct. NOTE: If you change the settings in this way, the changed settings apply to the current job but are not saved permanently. You can change the default settings from the main menu: press , then , then Copy preferences. 5. When you are satisfied with the copy settings, press anywhere on the screen to return to the previous page, then press Start. 6. If two rolls are loaded, you can choose to print on either roll, or you can let the printer choose automatically. NOTE: The printer will automatically rotate the image by 90° if it can save paper by doing so. 7. When the scan is complete, press pick it up. to eject the scanned sheet from the scanner; be ready to 8. While the scanned image is being printed, you can perform some other operation: you don't need to wait for the end of the print. 9. After printing, you can choose to make another copy or go to the job queue. If you make another copy immediately without returning to the home screen, the temporary settings used for the previous copy are used again. NOTE: By default, if the original is skewed in the scanner (not loaded straight), the scanner will try to correct the skew automatically. To turn off this automatic correction, press , then , then Scan preferences > De-skew > Off. Copying 78 Chapter 9 Copying ENWW