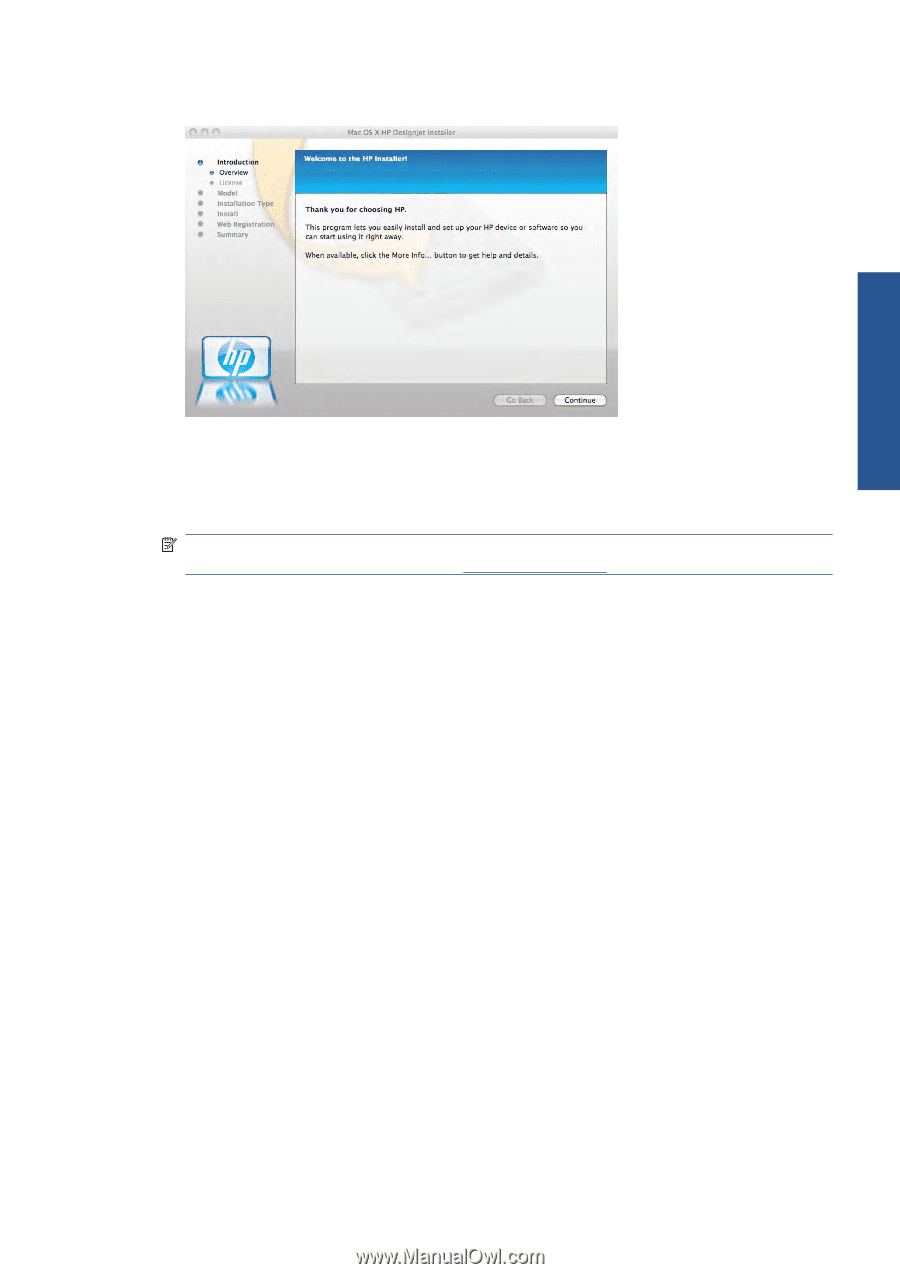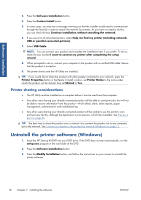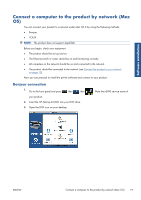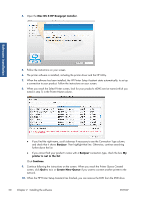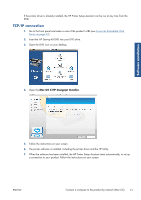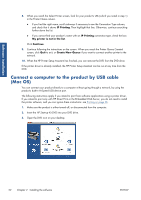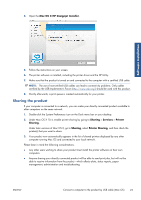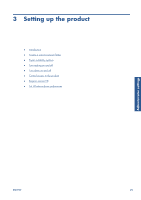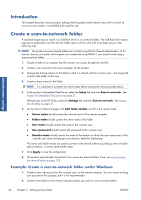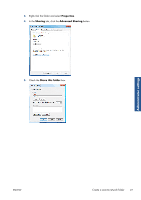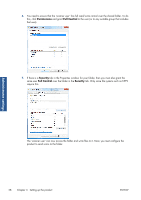HP Designjet T2300 HP Designjet T2300e MFP - User's Guide: English - Page 31
Sharing the product, Mac OS X HP Designjet Installer, Sharing, Services, Printer, Printer Sharing - service menu
 |
View all HP Designjet T2300 manuals
Add to My Manuals
Save this manual to your list of manuals |
Page 31 highlights
4. Open the Mac OS X HP Designjet Installer. Software installation 5. Follow the instructions on your screen. 6. The printer software is installed, including the printer driver and the HP Utility. 7. Make sure that the product is turned on and connected to the computer with a certified USB cable. NOTE: The use of non-certified USB cables can lead to connectivity problems. Only cables certified by the USB Implementor's Forum (http://www.usb.org/) should be used with this product. 8. Shortly afterwards, a print queue is created automatically for your printer. Sharing the product If your computer is connected to a network, you can make your directly connected product available to other computers on the same network. 1. Double-click the System Preferences icon on the Dock menu bar on your desktop. 2. Under Mac OS X 10.4, enable printer sharing by going to Sharing > Services > Printer Sharing. Under later versions of Mac OS X, go to Sharing, select Printer Sharing, and then check the printer(s) that you want to share. 3. Your product now automatically appears in the list of shared printers displayed by any other computer running Mac OS and connected to your local network. Please bear in mind the following considerations. ● Any other users wishing to share your product must install the printer software on their own computers. ● Anyone sharing your directly connected product will be able to send print jobs, but will not be able to receive information from the product-which affects alerts, status reports, paper management, administration and troubleshooting. ENWW Connect a computer to the product by USB cable (Mac OS) 23