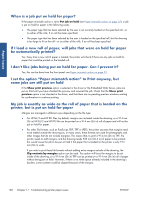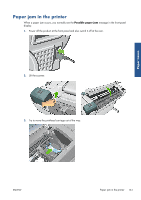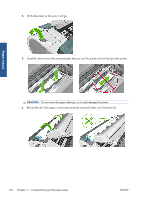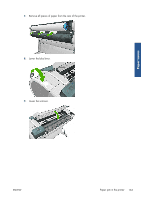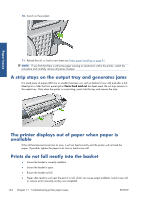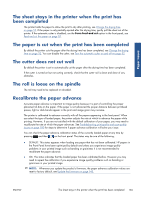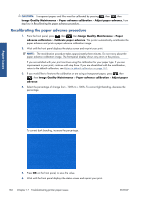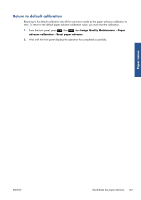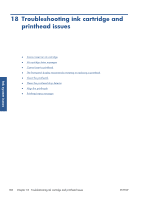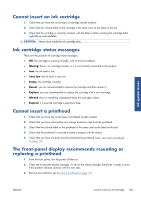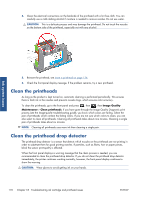HP Designjet T2300 HP Designjet T2300e MFP - User's Guide: English - Page 173
The sheet stays in the printer when the print has been completed
 |
View all HP Designjet T2300 manuals
Add to My Manuals
Save this manual to your list of manuals |
Page 173 highlights
Paper issues The sheet stays in the printer when the print has been completed The printer holds the paper to allow the print to dry after printing, see Change the drying time on page 52. If the paper is only partially ejected after the drying time, gently pull the sheet out of the printer. If the automatic cutter is disabled, use the Form feed and cut option in the front panel, see Feed and cut the paper on page 53. The paper is cut when the print has been completed By default the printer cuts the paper after the drying time has been completed, see Change the drying time on page 52. You can disable the cutter, see Turn the automatic cutter on and off on page 52. The cutter does not cut well By default the printer is set to automatically cut the paper after the drying time has been completed. If the cutter is turned on but not cutting correctly, check that the cutter rail is clean and clear of any obstacles. The roll is loose on the spindle The roll may need to be replaced or reloaded. Recalibrate the paper advance Accurate paper advance is important to image quality because it is part of controlling the proper placement of dots on the paper. If the paper is not advanced the proper distance between printhead passes, light or dark bands appear in the print and image grain may increase. The printer is calibrated to advance correctly with all the papers appearing in the front panel. When you select the type of loaded paper, the printer adjusts the rate at which to advance the paper while printing. However, if you are not satisfied with the default calibration of your paper, you may need to recalibrate the rate at which the paper advances. See Troubleshooting print-quality and scan-quality issues on page 180 for steps to determine if paper advance calibration will solve your issue. You can check the paper advance calibration status of the currently loaded paper at any time by pressing and then on the front panel. The status may be one of the following. ● DEFAULT: This status appears when loading any paper that has not been calibrated. HP papers in the Front Panel have been optimized by default and unless you experience image quality problems in your printed image such as banding or graininess it is not recommended to recalibrate the paper advance. ● OK: This status indicates that the loaded paper has been calibrated before. However you may need to repeat the calibration if you experience image quality problems such as banding or graininess in your printed image. NOTE: Whenever you update the product's firmware, the paper advance calibration values are reset to factory default, see Update the firmware on page 145. ENWW The sheet stays in the printer when the print has been completed 165