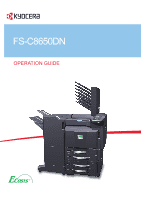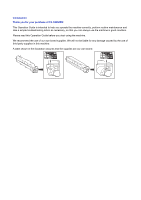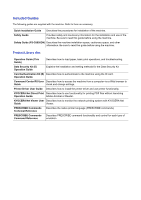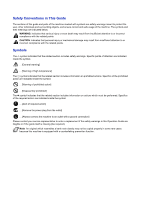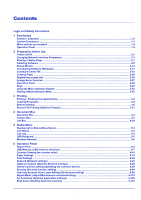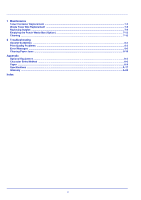Kyocera ECOSYS FS-C8650DN FS-C8650DN Operation Guide
Kyocera ECOSYS FS-C8650DN Manual
 |
View all Kyocera ECOSYS FS-C8650DN manuals
Add to My Manuals
Save this manual to your list of manuals |
Kyocera ECOSYS FS-C8650DN manual content summary:
- Kyocera ECOSYS FS-C8650DN | FS-C8650DN Operation Guide - Page 1
FS-C8650DN OPERATION GUIDE - Kyocera ECOSYS FS-C8650DN | FS-C8650DN Operation Guide - Page 2
Introduction Thank you for your purchase of FS-C8650DN This Operation Guide is intended to help you operate the machine correctly, perform routine maintenance and take a simple troubleshooting action as necessary, so that you can always use the machine in good condition. Please read this Operation - Kyocera ECOSYS FS-C8650DN | FS-C8650DN Operation Guide - Page 3
. Safety Guide (FS-C8650DN) Describes the machine installation space, cautionary space, and other information. Be sure to read this guide before using the machine. Product Library disc Operation Guide (This Guide) Describes how to load paper, basic print operations, and troubleshooting. Data - Kyocera ECOSYS FS-C8650DN | FS-C8650DN Operation Guide - Page 4
... [Always connect the machine to an outlet with a ground connection] Please contact your service representative to order a replacement if the safety warnings in this Operation Guide are illegible or if the guide itself is missing (fee required). Note An original which resembles a bank note closely - Kyocera ECOSYS FS-C8650DN | FS-C8650DN Operation Guide - Page 5
Contents Legal and Safety Information 1 Part Names Exterior / Cassettes ...1-2 Interior/Connectors ...1-3 When options are installed ...1-4 Operation Panel ...1-5 2 Preparation before Use Power On/Off ...2-2 Changing Network Interface Parameters ...2-3 Printing a Status Page ...2-7 Installing - Kyocera ECOSYS FS-C8650DN | FS-C8650DN Operation Guide - Page 6
7 Maintenance Toner Container Replacement ...7-2 Waste Toner Box Replacement ...7-5 Replacing Staples ...7-8 Emptying the Punch Waste Box (Option) ...7-13 Cleaning ...7-15 8 Troubleshooting General Guidelines ...8-2 Print Quality Problems ...8-3 Error Messages ...8-6 Clearing Paper Jams ...8-16 - Kyocera ECOSYS FS-C8650DN | FS-C8650DN Operation Guide - Page 7
while the user is following the instructions in this guide. No responsibility is assumed for defects guide, any copyrightable subject must contain the same copyright notice as the material from which the copying is done. Regarding Trade Names • PRESCRIBE, KPDL and ECOSYS are trademarks of Kyocera - Kyocera ECOSYS FS-C8650DN | FS-C8650DN Operation Guide - Page 8
LIABLE FOR ANY DIRECT, INDIRECT, INCIDENTAL, SPECIAL, EXEMPLARY, OR CONSEQUENTIAL DAMAGES (INCLUDING, BUT NOT LIMITED TO, PROCUREMENT OF SUBSTITUTE GOODS OR SERVICES; LOSS OF USE, DATA, OR PROFITS; OR BUSINESS INTERRUPTION) HOWEVER CAUSED AND ON ANY THEORY OF LIABILITY, WHETHER IN CONTRACT, STRICT - Kyocera ECOSYS FS-C8650DN | FS-C8650DN Operation Guide - Page 9
LIABLE FOR ANY DIRECT, INDIRECT, INCIDENTAL, SPECIAL, EXEMPLARY, OR CONSEQUENTIAL DAMAGES (INCLUDING, BUT NOT LIMITED TO, PROCUREMENT OF SUBSTITUTE GOODS OR SERVICES; LOSS OF USE, DATA, OR PROFITS; OR BUSINESS INTERRUPTION) HOWEVER CAUSED AND ON ANY THEORY OF LIABILITY, WHETHER IN CONTRACT, STRICT - Kyocera ECOSYS FS-C8650DN | FS-C8650DN Operation Guide - Page 10
Monotype Imaging License Agreement 1 Software shall mean the digitally encoded, machine readable, scalable outline data as encoded in a special format as well as the UFST Software. 2 You agree to accept a non-exclusive license to use the Software to reproduce and display weights, styles and versions - Kyocera ECOSYS FS-C8650DN | FS-C8650DN Operation Guide - Page 11
installation. This equipment generates, uses and can radiate radio frequency energy and, if not installed and used in accordance with the instructions, may cause harmful interference to radio communications. However, there is no guarantee that interference will not occur in a particular installation - Kyocera ECOSYS FS-C8650DN | FS-C8650DN Operation Guide - Page 12
duplex mode by default. Resource Saving supports printing on 64 g/m2 paper. Using such paper containing less raw materials can lead to further saving of forest resources. *1: EN12281:2002 "Printing and business paper - Requirements for copy paper for dry toner imaging processes" Your sales or service - Kyocera ECOSYS FS-C8650DN | FS-C8650DN Operation Guide - Page 13
Energy Star (ENERGY STAR®) Program We have determined as a participating company in the International Energy Star Program that this product is compliant with the standards laid out in the International Energy Star Program. ENERGY STAR® is a voluntary energy efficiency program with the goal of - Kyocera ECOSYS FS-C8650DN | FS-C8650DN Operation Guide - Page 14
and water. Do not attempt to force open or destroy the toner container or unit. Other precautions Return the exhausted toner container and waste toner box to your dealer or service representative. The collected toner container and waste toner box will be recycled or disposed in accordance with the - Kyocera ECOSYS FS-C8650DN | FS-C8650DN Operation Guide - Page 15
on the right. FS-C8650DN 3. Optical unit When checking the optical unit, avoid direct exposure to the laser beam, which is invisible. Shown at below is the label located on the cover of the optical unit. 4. Maintenance For safety of the service personnel, follow the maintenance instructions in the - Kyocera ECOSYS FS-C8650DN | FS-C8650DN Operation Guide - Page 16
and, if not installed and used in accordance with the instructions, may cause harmful interference to radio communications. However, there is countries the radio tag technology used in this equipment to identify the toner container may be subject to authorization and the use of this equipment - Kyocera ECOSYS FS-C8650DN | FS-C8650DN Operation Guide - Page 17
This machine is classified as Class 1 laser product under IEC/EN 60825-1:2007. Caution: Performance of procedures other than those specified in this manual may result in hazardous radiation exposure. These labels are attached to the laser scanner unit inside the machine and are not in a user access - Kyocera ECOSYS FS-C8650DN | FS-C8650DN Operation Guide - Page 18
About the Operation Guide This Operation Guide has the following chapters: Chapter 1 - Part Names This chapter replacement of toner container and the cleaning of the printer. Chapter 8 - Troubleshooting This chapter explains how to handle error messages, paper jams and other problems. Appendix - Kyocera ECOSYS FS-C8650DN | FS-C8650DN Operation Guide - Page 19
Conventions This manual uses the following conventions. Convention Italic Typeface Bold Bracket Bold Note Important Caution Warning Description Example Used to emphasize a key word, phrase To replace the toner container, refer to Toner or reference to additional information. Container - Kyocera ECOSYS FS-C8650DN | FS-C8650DN Operation Guide - Page 20
xvi - Kyocera ECOSYS FS-C8650DN | FS-C8650DN Operation Guide - Page 21
1 Part Names This chapter identifies the machine parts and operation panel keys. Exterior / Cassettes ...1-2 Interior/Connectors...1-3 When options are installed ...1-4 Operation Panel ...1-5 1 - Kyocera ECOSYS FS-C8650DN | FS-C8650DN Operation Guide - Page 22
7 Right Cover 1 Lever 8 Right Cover 1 9 Paper Length Guide 10 Paper Width Adjusting Tab 11 (Paper Width Guide) Lock 12 Cassette 1 13 Cassette 2 14 Right Cover 2 Lever 15 Right Cover 2 16 Paper Width Guide 17 Main Power Switch 18 Multi Purpose Tray 19 Support Tray Section of the Multi Purpose Tray 20 - Kyocera ECOSYS FS-C8650DN | FS-C8650DN Operation Guide - Page 23
Port (A2) 3 USB Interface Connector (B1) 4 Option Interface 5 Toner Container (Black) 6 Toner Container (Magenta) 7 Toner Container (Cyan) 8 Toner Container (Yellow) 9 Handles 10 Cleaning Brush 11 Release key 12 Waste Toner Box 13 Waste Toner Tray 14 Toner Container Release Lever 10 11 12 13 14 - Kyocera ECOSYS FS-C8650DN | FS-C8650DN Operation Guide - Page 24
When options are installed Part Names 1 3-a 3-b 2 3-f 3-c 3 3-d 3-e 3-h 3-g 1 Mailbox 2 Document Finisher 3 Cassette 3 to 7 • 3-a: Cassette 3 • 3-d: Cassette 6 • 3-g: Cassette 3 or 6 • 3-b: Cassette 4 • 3-e: Cassette 7 • 3-h: Cassette 4 or 7 • 3-c: Cassette 5 • 3-f: Cassette 5 1-4 - Kyocera ECOSYS FS-C8650DN | FS-C8650DN Operation Guide - Page 25
Operation Panel 1 2 3 4 5 6 7 1 Message Display 2 [Right Select] Key 3 [Left Select] Key 4 [Logout] Key 5 [Menu] Key 6 [Back] Key 7 Numeric Keys 8 [Cancel] Key 9 Arrow Keys 10 [OK] Key 11 [Clear] Key 12 [Document Box] Key 13 Ready Indicator 14 Data Indicator 15 Attention Indicator 13 14 15 1-5 - Kyocera ECOSYS FS-C8650DN | FS-C8650DN Operation Guide - Page 26
Part Names 1-6 - Kyocera ECOSYS FS-C8650DN | FS-C8650DN Operation Guide - Page 27
2 Preparation before Use This chapter contains explanations on the following topics: Power On/Off ...2-2 Changing Network Interface Parameters 2-3 Printing a Status Page ...2-7 Installing Software ...2-8 Status Monitor ...2-14 Uninstalling Software (Windows) ...2-17 Command Center RX ...2-18 - Kyocera ECOSYS FS-C8650DN | FS-C8650DN Operation Guide - Page 28
Power On/Off Power On Preparation before Use Turn the main power switch on. IMPORTANT When turning off the main power switch, do not turn on the main power switch again immediately. Wait more than 5 seconds, and then turn on the main power switch. Power Off CAUTION The hard disk may be operating - Kyocera ECOSYS FS-C8650DN | FS-C8650DN Operation Guide - Page 29
before Use Changing Network Interface Parameters This printer supports TCP/IP, TCP/IP (IPv6), IPP, SSL IP IPv4 Setting IPv6 Setting Protocol Detail Restart Network DHCP Auto-IP IP Address Subnet Mask Default Gateway Bonjour TCP/IP(IPv6) RA(Stateless) DHCPv6 NetBEUI SNMPv3 FTP(Server) SNMP SMTP - Kyocera ECOSYS FS-C8650DN | FS-C8650DN Operation Guide - Page 30
to Using the Menu Selection System on page 2-43. Note When entering an IP Address manually, check the IP Address, Subnet Mask and Default Gateway with the system administrator. Menu: a b *1**R*e*p*o*r**t*P**r*i*n*t*****- 2 USB Memory 3 Counter [ Exit ] 1 While the printer displays Ready - Kyocera ECOSYS FS-C8650DN | FS-C8650DN Operation Guide - Page 31
Preparation before Use Checking that TCP/IP is On This is an explanation of the method for setting for IPv4, but TCP/IP should also be On when setting for IPv6. TCP/IP Settings: a b *1**T*C*P*/*I**P***********2 IPv4 Setting 3 IPv6 Setting [ Exit ] 4 Select TCP/IP Settings and press [OK]. The TCP - Kyocera ECOSYS FS-C8650DN | FS-C8650DN Operation Guide - Page 32
Off is set, continue on to enter the IP Address. Entering the IP address If DHCP is set to Off, enter the IP Address manually. 15 Press U or V to select IP Address. IP Address: a b 16 Press [OK]. The IP Address screen appears. /**0. 0. 0. 0 IPv4 Setting: a b *1**D*H*C*P 2 Auto-IP 3 IP - Kyocera ECOSYS FS-C8650DN | FS-C8650DN Operation Guide - Page 33
Gateway When DHCP is set to Off, enter the Default Gateway manually. 23 Press U or V to select Default Gateway. Default Gateway: a b 24 Press [OK]. The Default Gateway screen appears. /**0. 0. 0. 0 25 Use the numeric keys to set the default gateway. You can set any value between 000 and - Kyocera ECOSYS FS-C8650DN | FS-C8650DN Operation Guide - Page 34
KYOCERA Net Viewer Font - Description Installation Method Express Mode Custom Mode This driver enables files on a computer to be * printed by the machine. Multiple page description languages (PCL XL, KPD, etc.) are supported by a single driver. This printer driver Selected by default. Note - Kyocera ECOSYS FS-C8650DN | FS-C8650DN Operation Guide - Page 35
Preparation before Use Installing Printer Driver in Windows Note Installation on Windows must be done by the software to be installed. For details, refer to Custom Installation in the Printer Driver User Guide on the CD-ROM. Note In Windows operating systems, you must be logged on with administrator - Kyocera ECOSYS FS-C8650DN | FS-C8650DN Operation Guide - Page 36
Windows security window appears, click Install this driver software anyway. 9 A message appears saying that the printer has been installed successfully. Click Finish. This completes the printer driver installation procedure. Follow the on-screen instructions to restart the system, if required. 2-10 - Kyocera ECOSYS FS-C8650DN | FS-C8650DN Operation Guide - Page 37
and password used to log in to the operating system. 1 Insert the CD-ROM. Double-click the Kyocera icon. 2 Double-click either OS X 10.4 Only or OS X 10.5 or higher depending on your Mac OS version. 3 Double-click Kyocera OS X vx.x. 4 Install the printer driver as directed by the instructions in - Kyocera ECOSYS FS-C8650DN | FS-C8650DN Operation Guide - Page 38
the IP address and printer name. Click Add. Note When using a Bonjour connection, select [Default] and click the item that appears in "Printer Name". The driver with the same name as the machine automatically appears in "Driver". 8 Select the options available for the machine and click Continue 2-12 - Kyocera ECOSYS FS-C8650DN | FS-C8650DN Operation Guide - Page 39
Preparation before Use 9 The selected printer is added. This completes the print settings. 2-13 - Kyocera ECOSYS FS-C8650DN | FS-C8650DN Operation Guide - Page 40
for each printer that issues the request. • Launch from the KX driver properties: Click the Status Monitor button in the Advanced tab. Then Use either of the methods listed below to exit the Status Monitor. • Exit manually: Right-click the Status Monitor icon in the taskbar and select Exit in the - Kyocera ECOSYS FS-C8650DN | FS-C8650DN Operation Guide - Page 41
confirm the network settings. For more information, refer to the Command Center RX User Guide. Always on top Positions the Status Monitor in front of other active windows. 16. www.kyoceradocumentsolutions.com Accesses the KYOCERA Document Solutions global website. Exit Exits the Status Monitor. 2-15 - Kyocera ECOSYS FS-C8650DN | FS-C8650DN Operation Guide - Page 42
Preparation before Use Notification Settings Use the Notification option to set up the Status Monitor. The Notification tab contains the following items. IMPORTANT To confirm the settings on Notification tab, the computer requires the sound capabilities such as sound card and speaker. Enables Event - Kyocera ECOSYS FS-C8650DN | FS-C8650DN Operation Guide - Page 43
. Select Remove driver and driver package, and click OK. When KYOCERA Net Viewer or KYOCERA Net Direct Print is installed, separate uninstallers are launched for each application. Proceed with the uninstallation steps for each application as directed by the on-screen instructions. The uninstaller - Kyocera ECOSYS FS-C8650DN | FS-C8650DN Operation Guide - Page 44
an administrator of the machine. The default factory settings are set as shown below. Login User Name: Admin Login Password: Admin The operation procedure for name and password to access pages other than the startup page. For more information, refer to the Command Center RX User Guide. E-mail - Kyocera ECOSYS FS-C8650DN | FS-C8650DN Operation Guide - Page 45
Password When Other is selected for Authentication, the password entered here will be used for authentication. The maximum length of the login password This printer supports DDNS through service to update the correspondence of the host names and IP addresses. Refer to the Command Center RX User Guide - Kyocera ECOSYS FS-C8650DN | FS-C8650DN Operation Guide - Page 46
Preparation before Use Loading Paper Paper can be loaded in the two standard cassettes and the multi purpose tray. Paper feeders are also available as an option (refer to Optional Equipment on page A-2). For the paper feed methods for each cassette, refer to the page below. Cassette Standard - Kyocera ECOSYS FS-C8650DN | FS-C8650DN Operation Guide - Page 47
use paper that is stapled or clipped together. This may damage the machine or cause poor image quality. Avoid exposing opened paper to high temperatures and high humidity as dampness can be a cause of problems. Seal any remaining paper after loading in the multi purpose tray or cassettes back in the - Kyocera ECOSYS FS-C8650DN | FS-C8650DN Operation Guide - Page 48
g/m2) (or up to 550 sheets of 64 g/m2 plain paper). The following paper sizes are supported: A3, B4, A4, A4-R, B5, B5-R, A5-R, Ledger, Legal, Oficio II, 12 × wish to use 330 × 210 mm to 356 × 220 mm paper, contact a service technician. 1 Pull the cassette out toward you until it stops. Note Do not - Kyocera ECOSYS FS-C8650DN | FS-C8650DN Operation Guide - Page 49
to release the lock. Grasp the paper width adjusting tab and move the paper width guides to fit the paper. 4 Align the paper flush against the right side of the cassette. After removing new paper from its packaging, fan the paper - Kyocera ECOSYS FS-C8650DN | FS-C8650DN Operation Guide - Page 50
Preparation before Use 5 Be sure that the paper length and width guides rest securely against the paper. If there is a gap, readjust the guides to fit the paper. 6 Press the (Paper Width Guide) Lock to lock. 7 Insert the indication on the sheet so as to match the size and type of paper to be - Kyocera ECOSYS FS-C8650DN | FS-C8650DN Operation Guide - Page 51
-sheet x 2) of 64 g/m2 plain paper). The following paper sizes are supported: A4, B5 and Letter. IMPORTANT • When using media types other than plain the Paper Size Guide (A) clamp and remove. Pull the Paper Size Guide (A) up and out. Paper Size Guide (A) 3 Insert the Paper Size Guide (A) into the - Kyocera ECOSYS FS-C8650DN | FS-C8650DN Operation Guide - Page 52
on the bottom of the cassette), and lock the hook (it will make a "click" sound). Gently try moving the Paper Size Guide (B) to verify that it is fixed. Letter The Paper Size Guide (B) is not attached. 6 Insert the paper into the cassette. After removing new paper from its packaging, fan the paper - Kyocera ECOSYS FS-C8650DN | FS-C8650DN Operation Guide - Page 53
to 3,000 sheets of plain paper (80 g/m2). The following paper sizes are supported: A4, B5, Letter. Pull the cassette out toward you until it stops and in. Note The default paper size setting is A4. If you need the paper size changed to B5 or Letter, contact your service representative. IMPORTANT • - Kyocera ECOSYS FS-C8650DN | FS-C8650DN Operation Guide - Page 54
paper: 470.1 mm (18.51") to a maximum of 1220.0 mm (48"): 1 sheet (manual feed), 10 sheets (when optional banner tray is attached) Note When you load custom size paper, enter and Ledger to Legal, extend the support tray section of the multi purpose tray until the mark "∆" is fully appeared. 2-28 - Kyocera ECOSYS FS-C8650DN | FS-C8650DN Operation Guide - Page 55
Loading Paper on page 2-21) 4 Insert the paper along the paper width guides into the tray until it stops. IMPORTANT Keep the print side facing down. If there is a gap between the paper and the paper width guides, readjust the guides to fit the paper in order to prevent skewed feeding and paper - Kyocera ECOSYS FS-C8650DN | FS-C8650DN Operation Guide - Page 56
for the optional paper feeder (cassettes 3 to 7) is [Auto], and the default media type setting is [Plain]. To fix the type of paper to be used Bond, Recycled, Vellum**, Rough**, Letterhead**, Color**, Prepunched, Thick**, High Quality and Custom 1~8** * Only A4, Letter, and B5 can be specified when - Kyocera ECOSYS FS-C8650DN | FS-C8650DN Operation Guide - Page 57
Preparation before Use Cassette (1 to 7) Set. (Settings for the cassettes) When loading paper in the printer's paper cassette, follow the steps below to set the paper size and paper type. If the optional paper feeder is installed, use the same procedure to set the cassette paper size and paper type - Kyocera ECOSYS FS-C8650DN | FS-C8650DN Operation Guide - Page 58
for the paper cassette, you can automatically select the paper in the paper cassette according to the paper type you command on the printer driver. The default setting is plain paper for all paper cassettes. For more information about paper types that you can feed from the paper cassette, refer to - Kyocera ECOSYS FS-C8650DN | FS-C8650DN Operation Guide - Page 59
are as follows. Plain, Transparency, Preprinted, Labels, Bond, Recycled, Vellum, Rough, Letterhead, Color, Prepunched, Envelope, Cardstock, Coated, Thick, High Quality and Custom 1~8** * Refer to Registering a page size on page 2-36 for selecting Custom for Custom Paper Size. ** Refer to Media Type - Kyocera ECOSYS FS-C8650DN | FS-C8650DN Operation Guide - Page 60
driver settings are given priority. Paper Size (Paper size setting for MP tray) You can use this to set the paper size that can be supplied from the MP tray. The default setting is Letter size for the U.S. and Canada and A4 for other countries. For more information about the paper sizes - Kyocera ECOSYS FS-C8650DN | FS-C8650DN Operation Guide - Page 61
Type (Paper type setting for MP tray) You can use this to set the paper type that can be supplied from the MP tray. The default setting is Plain. For more information about paper types that you can feed from the MP tray, refer to Basic Paper Specifications on page A-10 - Kyocera ECOSYS FS-C8650DN | FS-C8650DN Operation Guide - Page 62
tab of the print settings screen of the printer driver. Once registered, the paper size can be selected from the Page Size menu. Note To print without using the printer driver, set the paper size and type as explained in Specifying Paper Size and - Kyocera ECOSYS FS-C8650DN | FS-C8650DN Operation Guide - Page 63
is reduced. This status is referred to as Low Power Mode. The default preset time is 5 minutes. If print data is received during Low Power lights up and printing starts. To resume, press the OK key. FS-C8650DN will be ready within 45 seconds. Note that ambient environmental conditions, such - Kyocera ECOSYS FS-C8650DN | FS-C8650DN Operation Guide - Page 64
of a large volume of pages which require a large amount of toner such as with photographs, etc. The color calibration function is being performed as you powered on the printer. You can also execute this function manually on the operation panel. For details, refer to ColorCalibration on page 6-120 - Kyocera ECOSYS FS-C8650DN | FS-C8650DN Operation Guide - Page 65
VX A6 [ Status ] [ Toner ] Preparation before Use Ready, error that you can resolve. For details, refer to Troubleshooting on page 8-1. Or, the printer is in Auto . Indicates that the printer is off-line because printing is manually stopped or automatically stopped due to an error condition. Data - Kyocera ECOSYS FS-C8650DN | FS-C8650DN Operation Guide - Page 66
Preparation before Use Keys The operation panel keys are used to configure the printer operation. Note that certain keys have a secondary function. Cancel Key • Cancel a printing job. • Stop the alarm sound. Canceling a Printing Job Logout Key 1 While the printer displays Processing., press [ - Kyocera ECOSYS FS-C8650DN | FS-C8650DN Operation Guide - Page 67
Arrow Keys Preparation before Use • The four arrow keys are used in the menu system to access an item or enter numeric values. OK Key • Finalize settings of numeric values and other selections. Numeric Keys • Enter numbers and symbols. Clear Key • Clears entered numbers and characters. Document - Kyocera ECOSYS FS-C8650DN | FS-C8650DN Operation Guide - Page 68
Left Select Key / Right Select Key Preparation before Use • These keys only function when the respective key tabs are shown in the message display. Pressing the key executes the function shown in the message display. Pressing the key executes the function shown in the message display. E.g.: When - Kyocera ECOSYS FS-C8650DN | FS-C8650DN Operation Guide - Page 69
display. Note Settings that are received from application software and the printer driver will take priority over settings made in the operation panel. Entering Ready to print. UW A4 A A3 B A4 [ Status ] [ Toner ] Scroll line Menu: a b *1**R*e*p*o*r**t*P**r*i*n*t*****- 2 USB Memory 3 Counter - Kyocera ECOSYS FS-C8650DN | FS-C8650DN Operation Guide - Page 70
Preparation before Use Selecting a Menu The mode selection menu is hierarchical. Press U, V, Y or Z to display the desired menu. Menu: a b *1**R*e*p*o*r**t*P**r*i*n*t*****- 2 USB Memory 3 Counter • If [a ] appears in the top-right of the screen, you can use the U and V to scroll up and down - Kyocera ECOSYS FS-C8650DN | FS-C8650DN Operation Guide - Page 71
Preparation before Use Setting a Mode Selection Menu This section explains the setting procedures used for each menu item in the mode selection menu. Menu: a b *1**R*e*p*o*r**t*P*r**i*n*t*****- 2 USB Memory 3 Counter 1 While the printer displays Ready to print., Please wait., Sleeping. and - Kyocera ECOSYS FS-C8650DN | FS-C8650DN Operation Guide - Page 72
Preparation before Use 2-46 - Kyocera ECOSYS FS-C8650DN | FS-C8650DN Operation Guide - Page 73
3 Printing This chapter contains explanations on the following topics: Printing - Printing from Applications 3-2 Loading Envelopes ...3-5 Banner printing ...3-8 Secure Pull Printing (Optional Feature 3-12 3-1 - Kyocera ECOSYS FS-C8650DN | FS-C8650DN Operation Guide - Page 74
Printing from Applications Follow the steps below to print documents from applications. Note To print the document from applications, install the printer driver on your computer from the supplied CDROM (Product Library). 1 Create a document using an application. 2 Click File and select Print in the - Kyocera ECOSYS FS-C8650DN | FS-C8650DN Operation Guide - Page 75
variety of print-related settings. For more information, refer to the Printer Driver User Guide on the CD-ROM. 1 2 3 No. Description 1 Quick Print and stapling. Imaging This tab lets you configure settings related to the quality and color mode of the print results. Publishing This tab lets you - Kyocera ECOSYS FS-C8650DN | FS-C8650DN Operation Guide - Page 76
? button in the upper right corner of the screen. 1 2 Click the item you want to know about. 2 Changing the default printer driver settings (Windows 7) The default printer driver settings can be changed. By selecting frequently used settings, you can omit steps when printing. The procedure is as - Kyocera ECOSYS FS-C8650DN | FS-C8650DN Operation Guide - Page 77
3 7/8"×7 1/2" 4 1/8"×9 1/2" 3 7/8"×8 7/8" 3 5/8"×6 1/2" 110×220 (mm) 229×324 (mm) 162×229 (mm) 162×114 (mm) 235×105 (mm) 1 Open the multi purpose tray. Printing 2 Adjust the paper width guides to the width of the envelope. 3-5 - Kyocera ECOSYS FS-C8650DN | FS-C8650DN Operation Guide - Page 78
3 Insert along the paper width guide all the way in as shown. When you load envelopes or cardstock in the multi purpose tray Load envelopes with the print side facing down. e.g.) - Kyocera ECOSYS FS-C8650DN | FS-C8650DN Operation Guide - Page 79
Tray, set the paper size and type and then register the paper size on the Basic tab of the print settings screen in the printer driver. Once registered, the paper size can be selected from the Page Size menu. 2 8 9 3 10 5 6 4 7 1 Display the print settings screen. 2 Click the Basic tab. 3 Click the - Kyocera ECOSYS FS-C8650DN | FS-C8650DN Operation Guide - Page 80
print job is treated as banner printing. Max. number of sheets 1 sheet (manual feed), 10 sheets (when optional banner tray is attached*) Paper width 210 (8.26 3-10.) Follow the steps below to set banner paper in the printer driver. 1 Click the Basic tab and then click the Page Sizes button. - Kyocera ECOSYS FS-C8650DN | FS-C8650DN Operation Guide - Page 81
machine's operation panel. Place the paper in the multipurpose tray, continue to support it so that it does not fall, and press [Continue] (Right selected in the printer driver, the output tray automatically changes to the Job Separator Tray. To print on multiple sheets manually (not using the - Kyocera ECOSYS FS-C8650DN | FS-C8650DN Operation Guide - Page 82
can be fed continuously. 1 Open the Multi Purpose tray until it stops. Do not extend the multi purpose auxiliary tray. Printing 2 Release the paper width guide lock on the banner tray and open to the maximum width. 3 Attach the banner tray to the multi purpose tray. Fit the openings on the - Kyocera ECOSYS FS-C8650DN | FS-C8650DN Operation Guide - Page 83
tray. 5 Load banner paper so that it passes under the paper clamp bar. 6 Loop the banner paper back and place the end on the paper support. 7 Adjust the paper width guides to the width of the paper. IMPORTANT If there is a gap between the paper and the paper width - Kyocera ECOSYS FS-C8650DN | FS-C8650DN Operation Guide - Page 84
tray to the same width as the paper width guides on the multi purpose tray and lock. IMPORTANT Remove Authentication Server confirms the login information registered. Authentication server: it has to install the KYOCERA Net Policy Manager (Option). ID card and ID card reader: they are used to - Kyocera ECOSYS FS-C8650DN | FS-C8650DN Operation Guide - Page 85
4 Document Box This chapter contains explanations on the following topics: Document Box...4-2 Custom Box...4-3 Job Box...4-24 4-1 - Kyocera ECOSYS FS-C8650DN | FS-C8650DN Operation Guide - Page 86
Document Box Document Box The Document Box is a function for saving print data from a computer onto the HDD on the machine and then printing it by operating the operation panel. Press [Document Box] to display the Document Box menu. Document Box has the following functions. • Custom Box...4-3 • Job - Kyocera ECOSYS FS-C8650DN | FS-C8650DN Operation Guide - Page 87
in the box is done with the printer driver. For more information, refer to the Printer Driver User Guide. Use the printer's operation panel to print the menu screen or to set them. Refer to Def. Screen(Box) (Document Box default screen settings.) on page 6-60. If the Job Box menu screen is displayed - Kyocera ECOSYS FS-C8650DN | FS-C8650DN Operation Guide - Page 88
Note The creation and setting of Custom Boxes is also possible from Command Center RX. For more information, refer to the Command Center RX User Guide. Custom Box creation Create a Custom Box. Enter the Box Name and Box Number then it is possible to continue on and set the details of - Kyocera ECOSYS FS-C8650DN | FS-C8650DN Operation Guide - Page 89
the Box are as below. Yes: The setting can be changed. No: The setting cannot be changed. -: No setting Setting Box Name Owner Permission Box Password Box Number Usage Restrict. Auto File Del. Overwrite Set. Del. afterPrint User login On User login Off Administrator User Yes Yes Yes - Yes No - Kyocera ECOSYS FS-C8650DN | FS-C8650DN Operation Guide - Page 90
Document Box Box Name (Change the Box name) Change the Box name. Detail: Box Name: Box03 a b 1/9 [ Edit ] 1 In the Detail menu screen, press Y or Z to select Box Name. Box Name Entry: a b Box03* S ABC [ Text ] 2 Press [Edit] ([Right Select]). The Box Name Entry screen appears. 3 Enter the - Kyocera ECOSYS FS-C8650DN | FS-C8650DN Operation Guide - Page 91
The Permission screen appears. 3 Press U or V to select Shared or Private. 4 Press [OK]. The Detail menu screen reappears. Box Password (Box password setting) It is possible to set a password for a box and restrict the users who have access to it. Enter one if necessary. Note This setting is not - Kyocera ECOSYS FS-C8650DN | FS-C8650DN Operation Guide - Page 92
is correct, the setting is changed to the new password and the Detail menu screen reappears. If the password is not correct, the display shows Incorrect password. and returns to the New Password screen, so enter again from the new password. Box Number (Change of the Box number) Change the Box - Kyocera ECOSYS FS-C8650DN | FS-C8650DN Operation Guide - Page 93
Document Box Usage Restrict. (Setting for maximum possible capacity usage) It is possible to restrict the capacity of Boxes in order to preserve the HDD capacity. To limit the usage capacity, enter the maximum value (MB) with the numeric keys. The limit value will vary depending on the number of - Kyocera ECOSYS FS-C8650DN | FS-C8650DN Operation Guide - Page 94
Document Box Auto File Del.: a b *1**O*f*f*/*O**n***********2 Period 6 Press [OK]. The Auto File Del. menu screen reappears. Note If On has been selected, set the number of days for storage as the Period. Period is only displayed if it has been set to On. Period: a b (1 - 31) /*7-day(s) 7 - Kyocera ECOSYS FS-C8650DN | FS-C8650DN Operation Guide - Page 95
Name: Box03 a b 1/9 2 Press [OK]. The file list screen for the Box selected is displayed. Note If the screen for entering a password is displayed then enter the password using the numeric keys and then press [OK]. Refer to Character Entry Method on page A-6 for details on entering characters. The - Kyocera ECOSYS FS-C8650DN | FS-C8650DN Operation Guide - Page 96
Document Box Deleting Custom Boxes Menu: a b *1**S*e*a*r*c**h*(*N*a*m*e*)*****- 2 Box Detail/Edit 3 Delete Delete. Are you sure? z q ABC box [ Yes ] [ No ] 1 In the file list screen, press [Menu] ([Left Select]). The Menu screen appears. 2 Press U or V to select Delete. 3 Press [OK]. A - Kyocera ECOSYS FS-C8650DN | FS-C8650DN Operation Guide - Page 97
Document Box Searching Custom Boxes It is possible to search for a Custom Box using either the Box number or Box name. Menu: a b *1**S*o*r*t 2 Search(No.) 3 File Del. Time [ Exit ] 1 In the Custom Box list screen, press [Menu] ([Left Select]). The Menu screen appears. 2 Press U or V to - Kyocera ECOSYS FS-C8650DN | FS-C8650DN Operation Guide - Page 98
Document Box Search(Name): a b Box03* S ABC [ Menu ] [ Text ] 3 Press [OK]. The Search(Name) screen appears. 4 Enter the Box name to be found and press [OK]. A search is done for the Box name entered. Note Refer to Character Entry Method on page A-6 for details on entering characters. Setting - Kyocera ECOSYS FS-C8650DN | FS-C8650DN Operation Guide - Page 99
] [ Select ] 2 Press [OK]. The printer displays a list of files stored in the Custom Box. Note If the screen for entering a password is displayed then enter the password using the numeric keys and then press [OK]. Refer to Character Entry Method on page A-6 for details on entering characters. Box - Kyocera ECOSYS FS-C8650DN | FS-C8650DN Operation Guide - Page 100
Document Box m 0001 ABC box: a b **A*l*l**F*i*l*e*s**********- j AAAA g j BBBB g [ Menu ] [ Select ] 2 Press [Select] ([Right Select]). When there is a file not checked in the Custom Box, all files will be checkmarked. m 0001 ABC box: a b **A*l*l**F*i*l*e*s**********- j AAAA T j BBBB T - Kyocera ECOSYS FS-C8650DN | FS-C8650DN Operation Guide - Page 101
Document Box Print a File (Changes to the print settings) To change the print settings for a file selected in a Custom Box and print it. m 0001 ABC box: a b *1**P*r*i*n*t 2 Print(ChangeSet) 3 Delete 1 In the file list screen, select the item and press [OK]. The Print/ Delete menu screen appears - Kyocera ECOSYS FS-C8650DN | FS-C8650DN Operation Guide - Page 102
Document Box Paper Output (Output location selection) Select the output location. For details, refer to Paper Output (Selecting the Paper Output Location) on page 6-31. Note The screen varies depending on the installed options. Function: a b *1**P*a*p*e*r**O*u*t**p*u*t*****- 2 Collate 3 Offset - Kyocera ECOSYS FS-C8650DN | FS-C8650DN Operation Guide - Page 103
of available duplex printing modes. 4 Press U or V to select the desired duplex printing mode. The message display toggles through the following: Off (default) Bind Long Edge Bind Short Edge Selecting Off disables duplex printing. 5 Press [OK]. The duplex printing mode is set and the Function menu - Kyocera ECOSYS FS-C8650DN | FS-C8650DN Operation Guide - Page 104
Document Box Eco Print (Selecting the EcoPrint mode) Set EcoPrint mode. For details, refer to EcoPrint (Selecting the EcoPrint mode) on page 6-35. Function: a b *1**P*a*p*e*r**O*u*t**p*u*t*****- 2 Collate 3 Offset 1 In the Copies menu or the Paper Selection menu, press [Function] ([Right - Kyocera ECOSYS FS-C8650DN | FS-C8650DN Operation Guide - Page 105
page 6-46. A mail server must be registered. For the method for setting a server, refer to the Command Center RX User Guide. Function: a b *1**P*a*p*e*r**O*u*t**p*u*t*****- 2 Collate 3 Offset 1 In the Copies menu or the Paper Selection menu, press [Function] ([Right Select]). The Function menu - Kyocera ECOSYS FS-C8650DN | FS-C8650DN Operation Guide - Page 106
Document Box Del. after Print: a b *1***O*f**f 2 On 3 Press [OK]. The Del. after Print screen appears. 4 Press U or V to select the Del. after Print setting. 5 Press [OK]. The Del. after Print setting is set and the Function menu reappears. Delete a File Delete the file(s) selected in the - Kyocera ECOSYS FS-C8650DN | FS-C8650DN Operation Guide - Page 107
Box. 5 The message Completed. appears and the selected file(s) is/are moved. Press [OK]. Note If the screen for entering a password is displayed then enter the password using the numeric keys and then press [OK]. Refer to Character Entry Method on page A-6 for details on entering characters. Check - Kyocera ECOSYS FS-C8650DN | FS-C8650DN Operation Guide - Page 108
User Guide for the driver settings and print (save) procedures. After pressing [Document Box], it is possible to display either the Job Box list screen or the Custom Box menu screen or to set them. Refer to Def. Screen(Box) (Document Box default screen settings.) on page 6-60. If the Custom Box - Kyocera ECOSYS FS-C8650DN | FS-C8650DN Operation Guide - Page 109
required, you can reprint the required number of copies from the printer operation panel. To print a job as a quick copy job, refer to Printer Driver User Guide. The default number of print jobs that can be stored on the HDD is 32. This value can be increased to up to 300. For details - Kyocera ECOSYS FS-C8650DN | FS-C8650DN Operation Guide - Page 110
l User01: a b **A*l*l**F*i*l*e*s**********- Q Data01.doc 120313g Q Data02.doc 120313g [ Select ] 3 Press U or V to select the user name you entered in the printer driver. 4 Press [OK]. The printer displays a list of the jobs stored under the selected user name. 5 Press U or V to scroll to the - Kyocera ECOSYS FS-C8650DN | FS-C8650DN Operation Guide - Page 111
[OK]. The Quick Copy screen appears listing the user names for stored jobs. 3 Press U or V to select the user name you entered in the printer driver. 4-27 - Kyocera ECOSYS FS-C8650DN | FS-C8650DN Operation Guide - Page 112
Document Box l User01: a b **A*l*l**F*i*l*e*s**********- Q Data01.doc 120313g Q Data02.doc 120313g [ Select ] 4 Press [OK]. The printer displays a list of the jobs stored under the selected user name. 5 Press U or V to select the name of the job to be deleted. When [Select] ([Right Select]) - Kyocera ECOSYS FS-C8650DN | FS-C8650DN Operation Guide - Page 113
Proof-and-Hold Job...4-30 • Delete a File...4-31 Printing Remaining Copies of a Proof-and-Hold Job Refer to Printer Driver User Guide for the driver settings. Quick Copy: a b *l**U*s*e*r*0**1***********- l User02 l User03 1 In the Job Box menu, press U or V to select Quick Copy. 2 Press [OK - Kyocera ECOSYS FS-C8650DN | FS-C8650DN Operation Guide - Page 114
appears listing the user names for stored jobs. 3 Press U or V to select the user name you entered in the printer driver. l User01: a b **A*l*l**F*i*l*e*s**********- Q Data01.doc 120313g Q Data02.doc 120313g [ Select ] 4 Press [OK]. The printer displays a list of the jobs stored under the - Kyocera ECOSYS FS-C8650DN | FS-C8650DN Operation Guide - Page 115
on the operation panel to print a stored job. Print data will be stored in the HDD after printing. Refer to Printer Driver User Guide for the driver settings. The following operations are possible: • Printing a Private/Stored Job...4-32 • Print a File...4-32 • Deleting a Private/Stored Job...4-33 - Kyocera ECOSYS FS-C8650DN | FS-C8650DN Operation Guide - Page 116
jobs. 3 Press U or V to select the user name you entered in the printer driver. 4 Press [OK]. The printer displays a list of the jobs stored under the selected Use the numeric keys to enter the access code entered in the printer driver. Press [OK]. If the entered access code is correct, the Copies - Kyocera ECOSYS FS-C8650DN | FS-C8650DN Operation Guide - Page 117
User01: a b **A*l*l**F*i*l*e*s**********- Q Data01.doc 120313g Q Data02.doc 120313g [ Select ] 3 Press U or V to select the user name you entered in the printer driver. 4 Press [OK]. The printer displays a list of the jobs stored under the selected user name. 5 Press U or V to select the name - Kyocera ECOSYS FS-C8650DN | FS-C8650DN Operation Guide - Page 118
Delete. Are you sure? z Q Data01.doc 120313 [ Yes ] [ No ] Completed. 3 Use the numeric keys to enter the access code entered in the printer driver. 4 Press [Enter] ([Right Select]). If the entered access code is correct, the Delete menu screen appears. If the entered access code is incorrect, the - Kyocera ECOSYS FS-C8650DN | FS-C8650DN Operation Guide - Page 119
Changing the Maximum Number of Quick Copy jobs This changes maximum number of Quick Copy jobs to a value between 0 and 300. The default is 32. 1 In the Job Box menu, press U or V to select Job Box Settings. Job Box Settings: a b *1**Q*u*i*c*k**C*o*p**y*J**o*b*s**2 JobRet. Deletion 2 Press [OK - Kyocera ECOSYS FS-C8650DN | FS-C8650DN Operation Guide - Page 120
Document Box JobRet. Deletion: a b *1***O*f**f 2 1 hour 3 4 hour 4 Press U or V to select the desired Automatic Delete time. The list shows the following times: Off (automatic delete is not performed) 1 hour (deleted in 1 hour) 4 hours (deleted in 4 hours) 1 day (deleted on the next day) 1 week ( - Kyocera ECOSYS FS-C8650DN | FS-C8650DN Operation Guide - Page 121
5 Status Menu This chapter contains explanations on the following topics: Displaying the Status Menu Screen ...5-2 Job Status...5-2 Job Log ...5-4 USB Keyboard...5-5 Wireless Network ...5-6 5-1 - Kyocera ECOSYS FS-C8650DN | FS-C8650DN Operation Guide - Page 122
whilst the machine is printing or awaiting printing, it is possible to display the Status menu screen. [ Status ] [ Toner ] Status: a b *1**J*o*b**S*t*a*t*u**s*******- 2 Job Log 3 USB Keyboard [ Exit ] Press [Status] ([Left Select]). The Status menu screen appears. The following operations - Kyocera ECOSYS FS-C8650DN | FS-C8650DN Operation Guide - Page 123
Status Menu Job Status: a b 0006 n ABCDEFGHIJN r 1 In the Status menu, press U or V to select Job Status. 2 Press [OK]. Job Status is displayed and a list is displayed of the job numbers and job names of the jobs currently being printed or awaiting printing. Also, the type of job and results are - Kyocera ECOSYS FS-C8650DN | FS-C8650DN Operation Guide - Page 124
Status Menu Job Log You can use the Job Log to check the history of jobs that have already finished printing. As well as jobs printed from PCs, this log shows the outcomes for jobs printed directly from USB memory and reports such as status pages. It is possible to check the log of the 100 most - Kyocera ECOSYS FS-C8650DN | FS-C8650DN Operation Guide - Page 125
Status Menu 0006 Detail: P b Job Name: 1/7 ABCDEFGHIJKLMNOPQRSTN [ Detail ] 0006 Detail: P b Job Name: 1/7 ABCDEFGHIJKLMNOPQRSTN [ Detail ] Detail: O b ABCDEFGHIJKLMNOPQRSTU VWXYZabcdefghijklmnop qrstuvwxyz1234567890 4 Press [Detail] ([Right Select]). The Job Log details screen - Kyocera ECOSYS FS-C8650DN | FS-C8650DN Operation Guide - Page 126
Status Menu Wireless Network When the optional Wireless Network Interface Kit (IB-51) is installed, it is possible to check the status of the wireless LAN. Note Wireless Network is only displayed when the optional Wireless Network Interface Kit (IB-51) is installed. Wireless network: P b Status: - Kyocera ECOSYS FS-C8650DN | FS-C8650DN Operation Guide - Page 127
6 Operation Panel This chapter contains explanations on the following topics: Report Print ...6-2 USB Memory (USB memory selection 6-7 Counter (Viewing the counter value 6-16 Paper Settings...6-18 Print Settings...6-28 Network (Network settings) ...6-40 Optional network (Optional Network settings - Kyocera ECOSYS FS-C8650DN | FS-C8650DN Operation Guide - Page 128
Operation Panel Report Print Prints a report. The options available in the Report Print menu are as follows: • Menu Map (Printing a menu map)...6-2 • Status Page (Printing a printer's status page)...6-4 • Font List (Printing a list of the printer's fonts)...6-6 • HDD File List (Printing a list - Kyocera ECOSYS FS-C8650DN | FS-C8650DN Operation Guide - Page 129
Menu Map Sample Menu Map Printer Firmware version Operation Panel 6-3 - Kyocera ECOSYS FS-C8650DN | FS-C8650DN Operation Guide - Page 130
version. Status Page Printer Firmware version 1 Paper Settings Interface Block 5 2 Group Settings Print Settings Memory 6 Emulation Device Common Settings 7 Option Status Counters 3 8 Network Data Sanitization 9 4 Toner Gauges 10 6-4 - Kyocera ECOSYS FS-C8650DN | FS-C8650DN Operation Guide - Page 131
in the printer 7 Emulation This item shows all available emulations of the printer. The KPDL (AUTO) or PCL 6 emulation is set as the default when the printer is shipped from the factory. The emulations are: - PCL 6 - KPDL - IBM Proprinter - DIABLO630 - EPSON LQ-850 8 Page Information This shows - Kyocera ECOSYS FS-C8650DN | FS-C8650DN Operation Guide - Page 132
Operation Panel 10 Consumable Status This item shows the approximate level of remaining toner. When the value is 100, the toner container is full. The closer to 0, the smaller the amount of remaining toner. Font List (Printing a list of the printer's fonts) To help you decide in selecting a font, - Kyocera ECOSYS FS-C8650DN | FS-C8650DN Operation Guide - Page 133
mode)...6-11 File Name Entry (entering a file name)...6-11 JobFinish Notice (Setting for notification when jobs are finished.)...6-12 Encrypted PDF (PDF password entry)...6-13 TIFF/JPEG Size (Adjusting the TIFF/JPEG file print out size)...6-13 XPS FitTo Page (Adjusting the XPS file print out - Kyocera ECOSYS FS-C8650DN | FS-C8650DN Operation Guide - Page 134
Operation Panel i Folder-1: O b *i*F*o*l**d*e*r*-*1*1*********- j File3.tif j File4.pdf [ Detail ] Press U or V to select a folder and then press [OK]. The folders and files in the selected folder are displayed. IMPORTANT Print File only shows the PDF, TIFF, JPEG and XPS files in the USB - Kyocera ECOSYS FS-C8650DN | FS-C8650DN Operation Guide - Page 135
mode)...6-11 • File Name Entry (entering a file name)...6-11 • JobFinish Notice (Setting for notification when jobs are finished.)...6-12 • Encrypted PDF (PDF password entry)...6-13 • TIFF/JPEG Size (Adjusting the TIFF/JPEG file print out size)...6-13 • XPS FitTo Page (Adjusting the XPS file print - Kyocera ECOSYS FS-C8650DN | FS-C8650DN Operation Guide - Page 136
Operation Panel Collate: a b 1 Off *2***O*n 3 Press [OK]. The Collate screen appears. 4 Press U or V to select whether Collate mode is enabled. 5 Press [OK]. The selected mode is set and you return to the function menu. Offset (Offset Setting) Set whether each set of printed output is - Kyocera ECOSYS FS-C8650DN | FS-C8650DN Operation Guide - Page 137
of available duplex printing modes. 4 Press U or V to select the desired duplex printing mode. The message display toggles through the following: Off (default) Bind Long Edge Bind Short Edge Selecting Off disables duplex printing. 5 Press [OK]. The duplex printing mode is set and the Function menu - Kyocera ECOSYS FS-C8650DN | FS-C8650DN Operation Guide - Page 138
Operation Panel File Name Entry: a b doc* S ABC [ Text ] 3 Press [OK]. The File Name Entry screen appears. Additional Info.: a b *1***J*o**b*N**o*.*+**D*a**t*e***5 Date + Job No. 4 Enter the file name using the numeric keys. Note Up to 32 characters can be entered. For details on entering - Kyocera ECOSYS FS-C8650DN | FS-C8650DN Operation Guide - Page 139
Up to 256 characters can be entered. For details on entering characters, refer to Character Entry Method on page A6. 5 Press [OK] to enter the password and the Function menu reappears. TIFF/JPEG Size (Adjusting the TIFF/JPEG file print out size) Use this setting to select the printing method used - Kyocera ECOSYS FS-C8650DN | FS-C8650DN Operation Guide - Page 140
V to select TIFF/JPEG Size. 3 Press [OK]. The TIFF/JPEG Size screen appears. The options available in TIFF/JPEG Size are as follows: • Paper Size (default) Images are resized so that they fill the paper size when printed. • Image Resolution Image files are printed at the resolution specified in the - Kyocera ECOSYS FS-C8650DN | FS-C8650DN Operation Guide - Page 141
Operation Panel Detail: P b File Name: 1/ 4 ABCDEFGHIJKLMNOPQRSTN [ Detail ] Detail: P b Folder Name: 1/ 2 ABCDEFGHIJKLMNOPQRSTN [ Detail ] Detail: P b File Name: 1/ 4 ABCDEFGHIJKLMNOPQRSTN [ Detail ] Detail: O b ABCDEFGHIJKLMNOPQRSTU VWXYZabcdefghijklmnop qrstuvwxyz1234567890 - Kyocera ECOSYS FS-C8650DN | FS-C8650DN Operation Guide - Page 142
Operation Panel Counter (Viewing the counter value) Displays the number of pages printed. The options available in Counter are as follows: • Total (Displaying the total printed pages)...6-16 • Color (Displaying the color printed pages)...6-17 • Black & White (Displaying the monochrome printed - Kyocera ECOSYS FS-C8650DN | FS-C8650DN Operation Guide - Page 143
Operation Panel Color (Displaying the color printed pages) This allows you to check the total number of color pages printed and the number of color pages printed in each of the 12 paper sizes. You cannot change the displayed number. 1 In the Counter menu screen, press U or V to select Color. - Kyocera ECOSYS FS-C8650DN | FS-C8650DN Operation Guide - Page 144
the type of paper used in the paper cassette and Multi Purpose Tray. This will allow you to select the paper type in the printer driver when you print. In addition to paper types registered in the machine, you can set custom paper types. For details, refer to Media Type Set - Kyocera ECOSYS FS-C8650DN | FS-C8650DN Operation Guide - Page 145
Size (Paper size setting for MP tray) You can use this to set the paper size that can be supplied from the MP tray. The default setting is Letter size for the U.S. and Canada and A4 for other countries. For more information about the paper sizes that you can feed from - Kyocera ECOSYS FS-C8650DN | FS-C8650DN Operation Guide - Page 146
Operation Panel Paper Size: a b *1***A*u**t*o*(*M*e*t*r*i*c*)*****- 2 Auto(Inch) 3 Envelope Monarch 4 Press [OK]. The Paper Size screen appears listing the paper sizes that can be supplied from the MP tray. The available paper sizes are as follows: Auto(Metric) Auto(Inch) Envelope Monarch - Kyocera ECOSYS FS-C8650DN | FS-C8650DN Operation Guide - Page 147
Type (Paper type setting for MP tray) You can use this to set the paper type that can be supplied from the MP tray. The default setting is PLAIN. For more information about paper types that you can feed from the MP tray, refer to Paper on page A-9. 1 In the Paper - Kyocera ECOSYS FS-C8650DN | FS-C8650DN Operation Guide - Page 148
Operation Panel Cassette (1 to 7) Set. (Settings for the cassettes) When loading paper in the printer's paper cassette, follow the steps below to set the paper size and paper type. If the optional paper feeder is installed, use the same procedure to set the cassette paper size and paper type. - Kyocera ECOSYS FS-C8650DN | FS-C8650DN Operation Guide - Page 149
for the paper cassette, you can automatically select the paper in the paper cassette according to the paper type you command on the printer driver. The default setting is plain paper for all paper cassettes. For more information about paper types that you can feed from the paper cassette, refer to - Kyocera ECOSYS FS-C8650DN | FS-C8650DN Operation Guide - Page 150
selecting a paper weight. The available paper weights are as follows (grammages are provided as a guide) Extra Heavy (OHP) Heavy 5 (257 to 300 g/m²) Heavy 4 (221 to 256 g/m²) type so that the optimum print result is obtained. The default setting for each media type is shown below. Media Type Plain - Kyocera ECOSYS FS-C8650DN | FS-C8650DN Operation Guide - Page 151
Operation Panel Media Type Set.: a b *1**P*l*a*i*n 2 Transparency 3 Preprinted [ Exit ] Plain: a b *1**P*a*p*e*r**W*e*i**g*h*t*****- 1 In the Paper Settings menu, press U or V to select Media Type Set.. 2 Press [OK]. The Media Type Set. screen appears listing the media types that can used with - Kyocera ECOSYS FS-C8650DN | FS-C8650DN Operation Guide - Page 152
Operation Panel CUSTOM 1: a b *1**P*a*p*e*r**W*e*i**g*h*t*****- 2 Duplex [ Exit ] Paper Weight: a b 1 Extra Heavy *2***H*e**a*v*y**3**********- 3 Heavy 2 4 Press [OK]. A menu for the selected media is displayed. 5 Press U or V to select Paper Weight. 6 Press [OK]. The Paper Weight screen - Kyocera ECOSYS FS-C8650DN | FS-C8650DN Operation Guide - Page 153
Operation Panel Reset Type Adj. (Resets customized settings) This resets all the settings specified in Media Type Set. (Paper type settings) on page 6-23. 1 In the Paper Settings menu, press U or V to select Reset Type Adj.. Reset Type Adjust. 2 Press [OK]. A confirmation screen appears. Are - Kyocera ECOSYS FS-C8650DN | FS-C8650DN Operation Guide - Page 154
, override A4/ LTR, emulation mode, color mode, print quality, and setting pagination. The options available in Print Settings are from which the printer feeds paper as the default. If an optional paper feeder(s) is installed, it can also be set the default paper source. 1 In the Print Settings - Kyocera ECOSYS FS-C8650DN | FS-C8650DN Operation Guide - Page 155
feed will be from the MP tray regardless of what is set in the printer driver.) 3 Press U or V to select the desired MP tray priority mode. 4 size/type errors when the paper source is fixed) on page 6-69. The default setting is Auto. To change the settings, follow the steps described below. 1 In - Kyocera ECOSYS FS-C8650DN | FS-C8650DN Operation Guide - Page 156
of available duplex printing modes. 3 Press U or V to select the desired duplex printing mode. The message display toggles through the following: Off (default) Bind Long Edge Bind Short Edge Selecting Off disables duplex printing. 4 Press [OK]. The duplex printing mode is set and the Print Settings - Kyocera ECOSYS FS-C8650DN | FS-C8650DN Operation Guide - Page 157
Operation Panel Paper Output (Selecting the Paper Output Location) This setting can be specified when an optional document finisher is installed. You can select whether print jobs are output to the top tray of the printer, or to the optional document finisher or mail box. Note The screen varies - Kyocera ECOSYS FS-C8650DN | FS-C8650DN Operation Guide - Page 158
performed without an error message even if the actual paper size in the current cassette differs from the paper size formatting the job. By default, this feature is On. 1 In the Print Settings menu, press U or V to select Override A4/ LTR. Override A4/LTR: a b 1 Off *2***O*n 2 Press [OK]. The - Kyocera ECOSYS FS-C8650DN | FS-C8650DN Operation Guide - Page 159
can print error descriptions when printing error occurs during KPDL emulation. The default is On - the printer does not print KPDL errors. IMPORTANT This Alt. Emulation (Alternative Emulation for KPDL Emulation) KPDL is Kyocera's implementation of the PostScript language. The KPDL (AUTO) emulation - Kyocera ECOSYS FS-C8650DN | FS-C8650DN Operation Guide - Page 160
the printer, you can select Color mode or Black & White mode. By default, the printer is set to print in color mode. 1 In the Print Settings Quality (Setting print quality) In Print Quality menus, you can set the EcoPrint mode, Toner SaveLevel, and Gloss Mode. The options available in Print Quality - Kyocera ECOSYS FS-C8650DN | FS-C8650DN Operation Guide - Page 161
screen appears. 3 Press U or V to select the EcoPrint mode. 4 Press [OK]. The EcoPrint mode is set and the Print Quality menu screen reappears. Toner SaveLevel (Selecting the Toner SaveLevel) Select the default Toner SaveLevel. One of five levels [1] - [5] can be set. Note Raising the level reduces - Kyocera ECOSYS FS-C8650DN | FS-C8650DN Operation Guide - Page 162
Operation Panel Page Setting (Setting pagination) You can use the Page Setting menu to set the number of copies, the page orientation and other pagination settings. The options available in Page Setting are as follows: • Copies (Number of copies)...6-36 • Orientation (Print orientation)...6-36 - Kyocera ECOSYS FS-C8650DN | FS-C8650DN Operation Guide - Page 163
Operation Panel Orientation: a b *1***P*o**r*t*r*a*i*t*********- 2 Landscape 1 In the Page Setting menu, press U or V to select Orientation. 2 Press [OK]. The Orientation screen appears. 3 Press U or V to select the desired Orientation. 4 Press [OK]. The orientation is set and the Page Setting - Kyocera ECOSYS FS-C8650DN | FS-C8650DN Operation Guide - Page 164
Resolution 3 Print Resolution 2 Press [OK]. The TIFF/JPEG Size screen appears. The options available in TIFF/JPEG Size are as follows: • Paper Size (default) Images are resized so that they fill the paper size when printed. • Image Resolution Image files are printed at the resolution specified in - Kyocera ECOSYS FS-C8650DN | FS-C8650DN Operation Guide - Page 165
is set and the Print Settings menu reappears. Job Name (The Job Name display settings) Set whether the user name set in the printer driver is displayed. 1 In the Print Settings menu, press U or V to select Job Name. Job Name: a b 1 Off *2***O*n 2 Press [OK]. The Job Name screen appears - Kyocera ECOSYS FS-C8650DN | FS-C8650DN Operation Guide - Page 166
settings) This printer supports TCP/IP and TCP For more information, refer to the Command Center RX User Guide. 1 In the Print Settings menu, press U or Disable TCP/IP) Select whether or not to use TCP/IP. The default setting is On. IMPORTANT After changing the setting, restart the network, - Kyocera ECOSYS FS-C8650DN | FS-C8650DN Operation Guide - Page 167
The DHCP setting is set and the IPv4 Setting menu reappears. Auto-IP (Auto-IP setting) Select whether or not to use Auto-IP. The default setting is On. 1 In the IPv4 Setting menu, press U or V to select Auto-IP. Auto-IP: a b 1 Off *2***O*n 2 Press [OK]. The Auto-IP screen appears. 3 Press - Kyocera ECOSYS FS-C8650DN | FS-C8650DN Operation Guide - Page 168
Operation Panel IP Address (IP address setting) Set the IP addresses. Note When you enter the IP address, be sure to set the DHCP setting to Off. IP Address: a b /**0. 0. 0. 0 1 In the IPv4 Setting menu, press U or V to select IP Address. 2 Press [OK]. The IP Address screen appears. 3 Use the - Kyocera ECOSYS FS-C8650DN | FS-C8650DN Operation Guide - Page 169
gateway is stored and the IPv4 Setting menu reappears. Bonjour (Bonjour setting) Select whether or not to use Bonjour. The default setting is On. IMPORTANT After changing the setting, restart the network, or turn the machine OFF and then ON. For detailed information on restarting the - Kyocera ECOSYS FS-C8650DN | FS-C8650DN Operation Guide - Page 170
Operation Panel IPv6 Setting (TCP/IP IPv6 settings) Set up TCP/IP (IPv6) to connect to the network. The default settings are "TCP/IP Protocol: On, TCP/IP (IPv6): Off". IMPORTANT After changing the setting, restart the network, or turn the machine OFF and then - Kyocera ECOSYS FS-C8650DN | FS-C8650DN Operation Guide - Page 171
) Select whether or not to use the DHCP (IPv6) server. The DHCP (IPv6) Settings are available when selecting On for TCP/ IP (IPv6). The default setting is On. IMPORTANT After changing the setting, restart the network, or turn the machine OFF and then ON. For detailed information on restarting the - Kyocera ECOSYS FS-C8650DN | FS-C8650DN Operation Guide - Page 172
Operation Panel Protocol Detail (Detailed settings for the network protocol) This selects the settings for Protocol Detail. Item Description Default Setting NetBEUI Selects whether or not to receive On documents using NetBEUI. SNMPv3 Set SNMPv3. Off FTP (Server) Select whether or not to - Kyocera ECOSYS FS-C8650DN | FS-C8650DN Operation Guide - Page 173
Operation Panel Restart Network (Restarting the network card) To restart the network card of the device. Network: a b 1 TCP/IP Settings *2**R*e*s*t*a**r*t*N**e*t*w*o*r*k**- 1 In the Print Settings menu, press U or V to select Network. 2 Press [OK]. A confirmation message is displayed. [ Exit - Kyocera ECOSYS FS-C8650DN | FS-C8650DN Operation Guide - Page 174
and checked from your PC. For more information, refer to the Command Center RX User Guide. 1 Press [Menu] . 2 Press U or V to select Optional network. Login User Name: O b Login Password: [ Login ] 3 Press [OK]. The Login screen appears. Note When user login administration is set: • When - Kyocera ECOSYS FS-C8650DN | FS-C8650DN Operation Guide - Page 175
characters, refer to Character Entry Method on page A-6. 9 Pressing [Login] ([Right Select]). If the entered Login User Name and Login Password are correct, the Optional network menu appears showing a list of available options. Wireless Network (Wireless network settings) This selects the settings - Kyocera ECOSYS FS-C8650DN | FS-C8650DN Operation Guide - Page 176
to a 3-line name display. Quick Setup (Quick setup for the wireless LAN) When connecting to an access point which supports the automatic wireless LAN setup, you can select the connection settings using Quick Setup. Quick Setup: a b *1**A*v*a*i*l**a*b*l*e*N*e*t*w*o*r*k*- 2 Push Button 3 PIN - Kyocera ECOSYS FS-C8650DN | FS-C8650DN Operation Guide - Page 177
Button (Connect using Push Button) When the access point supports the automatic wireless LAN setup button, you can configure the access point. For details of the PIN code for the access point, refer to the Operation Guide of the access point. PIN Code: 00000000 a b 1 In the Quick Setup menu, - Kyocera ECOSYS FS-C8650DN | FS-C8650DN Operation Guide - Page 178
• Netwk Authentic. (Network Authentication setting) • Encryption (Encryption settings) Netwk Name (SSID) (Registration of the access point's SSID) This sets the SSID (Service Set Identifier) for the wireless LAN access point the machine will be connected to. 1 In the Custom Setup menu, press U or - Kyocera ECOSYS FS-C8650DN | FS-C8650DN Operation Guide - Page 179
Operation Panel Channel (Channel settings) This sets the Channel to be used in the wireless LAN. 1 In the Custom Setup menu, press U or V to select Channel. Channel: a b 2 Press [OK]. The Channel screen appears. (1 - 11) /10- 3 Enter the Channel number using the numeric keys, U or V. Note - Kyocera ECOSYS FS-C8650DN | FS-C8650DN Operation Guide - Page 180
Operation Panel Data Encryption (Data Encryption setting) This sets the encryption method. Data Encryption: a b *1**D*i*s*a*b**l*e**********2 *WEP WEP Key (WEP Key settings) This registers the WEP Key. WEP Key: a b 1 In the Encryption menu, press U or V to select Data Encryption. 2 Press [OK]. - Kyocera ECOSYS FS-C8650DN | FS-C8650DN Operation Guide - Page 181
Operation Panel Preshared Key (Preshared Key settings) This registers the Preshared Key. Preshared Key: a b zzzzzzzzzz [ Edit ] 1 In the Encryption menu, press U or V to select Preshared Key. 2 Press [OK]. The Preshared Key screen appears. Preshared Key: a b zzzzzzzzz* ABC [ Text ] 3 Press[Edit] - Kyocera ECOSYS FS-C8650DN | FS-C8650DN Operation Guide - Page 182
Operation Panel TCP/IP Settings (optional network interface card TCP/IP Settings) This selects the TCP/IP settings. The options available in the TCP/IP Settings are as follows: • TCP/IP (Enable/Disable TCP/IP) • IPv4 Setting (TCP/IP IPv4 settings) • IPv6 Setting (TCP/IP IPv6 settings) TCP/IP - Kyocera ECOSYS FS-C8650DN | FS-C8650DN Operation Guide - Page 183
Operation Panel LAN Interface (LAN Interface setting) Specify the settings for the LAN interface to be used. The default setting is Auto. Note LAN Interface is only displayed when the optional network interface card (IB-50) is installed. LAN Interface: a b *1***A*u**t*o 2 10BASE-Half 3 10BASE- - Kyocera ECOSYS FS-C8650DN | FS-C8650DN Operation Guide - Page 184
Operation Panel Restart Network (Restarting the optional network interface card) To restart the optional network interface card of the device. 1 In the Basic menu, press U or V to select Network. Restart. Are you sure? 2 Press [OK]. A confirmation message is displayed. [ Yes ] [ No ] 3 Press - Kyocera ECOSYS FS-C8650DN | FS-C8650DN Operation Guide - Page 185
59 • Def. Screen(Box) (Document Box default screen settings.)...6-60 • Date Setting (Date and Manual Staple (Manual Staple setting)...6-77 • TonerAlert Level (Setting for the alert level for toner download messages in other languages. Contact your service technician for information. 1 In the - Kyocera ECOSYS FS-C8650DN | FS-C8650DN Operation Guide - Page 186
U or V to select the desired language. 4 Press [OK]. The language is set and the Device Common menu reappears. Def. Screen(Box) (Document Box default screen settings.) Select the screen to be displayed when [Document Box] is pressed. 1 In the Device Common menu screen, press U or V to select Def - Kyocera ECOSYS FS-C8650DN | FS-C8650DN Operation Guide - Page 187
the Login User Name entry field selected, press [OK]. The Login User Name entry screen is displayed. ABC [ Text ] Login User Name: O b Admin Login Password: Login ] 4 Enter the Login User Name using the numeric keys then press [OK]. The log in screen reappears. Note The initial setting for the - Kyocera ECOSYS FS-C8650DN | FS-C8650DN Operation Guide - Page 188
page A-6. Date Setting: a b *1**D*a*t*e 2 Time 3 Date Format [ Exit ] 8 Pressing [Login] ([Right Select]). If the entered Login User Name and Login Password are correct, the Date Setting menu appears showing a list of available options. Date (date setting) Date: a b Month Day Year /04 - Kyocera ECOSYS FS-C8650DN | FS-C8650DN Operation Guide - Page 189
Operation Panel Date Format (date format selection) One of three formats can be selected for the date format. 1 In the Date Setting menu, press U or V to select Date Format. Date Format: a b *1***M*o*n**t*h*/*D*a*y*/*Y*e*a*r***- 2 Day/Month/Year 3 Year/Month/Day 2 Press [OK]. The Date - Kyocera ECOSYS FS-C8650DN | FS-C8650DN Operation Guide - Page 190
Buzzer menu reappears. Job Finish (Job completed tone setting) When On is selected in this setting, a tone sounds when printing ends. The default setting is Off. 1 In the Buzzer menu screen, press U or V to select Job Finish. Job Finish: a b *1***O*f**f 2 On 2 Press [OK]. The Job Finish - Kyocera ECOSYS FS-C8650DN | FS-C8650DN Operation Guide - Page 191
and the Buzzer menu reappears. Error (Error tone setting) When On is selected in this setting, a tone sounds when a problem such as running out of paper or a paper jam occurs during printing. The default setting is On. 1 In the Buzzer menu screen, press U or V to select Error. Error: a b 1 Off - Kyocera ECOSYS FS-C8650DN | FS-C8650DN Operation Guide - Page 192
when the staples run out)...6-68 • Stapling Limit (Setting when the number of sheets exceeds the stapling limit)...6-68 • Punch Waste Full (Setting when the punch waste box is full)...6-69 • Paper Mismatch (Detection settings for paper size/type errors when the paper source is fixed)...6-69 • MP - Kyocera ECOSYS FS-C8650DN | FS-C8650DN Operation Guide - Page 193
Operation Panel Error Handling: a b *1**D*u*p*l*e**x*P*a*p*e*r*E*r*r*o*r*2 Finishing Error 3 No Staple Error [ Exit ] 1 In the Device Common menu, press U or V to select Error Handling. 2 Press [OK]. The Error Handling menu screen appears. DuplexPaperError (Duplex printing error detection setting - Kyocera ECOSYS FS-C8650DN | FS-C8650DN Operation Guide - Page 194
Operation Panel Finishing Error: a b *1***I*g**n*o*r*e***********2 Display Error 1 In the Error Handling menu, press U or V to select Finishing Error. 2 Press [OK]. The Finishing Error screen appears. 3 Press U or V to select the setting for handling finishing error. 4 Press [OK]. The handling of - Kyocera ECOSYS FS-C8650DN | FS-C8650DN Operation Guide - Page 195
staple limit errors. 4 Press [OK]. The handling of staple limit errors is set and the Error Handling menu screen reappears. Punch Waste Full (Setting when the punch waste box is full) This setting can be specified when a punch unit is installed on the optional Document Finisher. Select the setting - Kyocera ECOSYS FS-C8650DN | FS-C8650DN Operation Guide - Page 196
when the MP tray is empty) Turn this setting to On if you want the error displayed when the MP tray is configured as the default paper source, and there is no paper in the MP tray, or turn it to Off not to have the error displayed. The setting On - Kyocera ECOSYS FS-C8650DN | FS-C8650DN Operation Guide - Page 197
color toner runs out is set and the Device Common menu reappears. Timer Setting This specifies timer-related settings such as the automatic form-feed timeout and the timeout settings for Auto Sleep. IMPORTANT To change the Timer Setting, the administrator's Login User Name and Login Password must - Kyocera ECOSYS FS-C8650DN | FS-C8650DN Operation Guide - Page 198
with the numeric keys then press [OK]. The login screen reappears. Note The initial setting for the administrator's Login Password is "Admin". For details on entering characters, refer to Character Entry Method on page A-6. Timer Setting: a b *1**A*u*t*o**P*a*n**e*l*R**e*s*e*t*2 PanelReset Timer - Kyocera ECOSYS FS-C8650DN | FS-C8650DN Operation Guide - Page 199
job. The printer reverts to normal operation mode when the printer receives a print job or any button is pressed on the operation panel. The default time is 5 minutes. Low Power Timer: a b (1 - 240) /*5-min. 1 In the Timer Setting menu, press U or V to select Low Power Timer. 2 Press [OK]. The Low - Kyocera ECOSYS FS-C8650DN | FS-C8650DN Operation Guide - Page 200
one person causes one of the above errors, after the set period of time elapses, the data sent from the next person is printed. The default setting is Off (Auto Error Clear disabled). The auto clear errors are: Print overrun. KPDL error. HDD error. Incorrect account ID. Account error. Cannot duplex - Kyocera ECOSYS FS-C8650DN | FS-C8650DN Operation Guide - Page 201
error (an error that allows printing to continue) occurs, this setting specifies the time until the error is recovered and printing resumes. The default setting is 30 seconds. Err. Clear Timer: a b (5 - 495) /*30-sec. 1 In the Timer Setting menu, press U or V to select Err. Clear Timer. 2 Press - Kyocera ECOSYS FS-C8650DN | FS-C8650DN Operation Guide - Page 202
to "On", you can set the wait time until an error job is skipped. The default setting is 30 seconds. 1 In the Timer Setting menu, press U or V to select whatever data it has in its buffer and feeds out the printed page. The default setting is 30 seconds. 1 In the Timer Setting menu, press U or V - Kyocera ECOSYS FS-C8650DN | FS-C8650DN Operation Guide - Page 203
4,000-sheet finisher is not installed, these settings cannot be configured. Login User Name: O b Login Password: [ Login ] Login User Name: a b * 1 In the Device Common menu, press U or V to select Manual Staple. 2 Press [OK]. The Login screen appears. Note When user login administration is set - Kyocera ECOSYS FS-C8650DN | FS-C8650DN Operation Guide - Page 204
[ Exit ] 8 Pressing [Login] ([Right Select]). If the entered Login User Name and Login Password are correct, the Manual Staple menu screen appears. Off/On Select whether or not to set the setting for Manual Staple. 1 In the Manual Staple menu, press U or V to select Off/On. Off/On: a b 1 *Off - Kyocera ECOSYS FS-C8650DN | FS-C8650DN Operation Guide - Page 205
setting is stored and the Manual Staple menu reappears. Staple Position Set the default Staple Position. A4 Long Edge toner addition) This sets the toner addition alert level displayed. 1 In the Device Common menu, press U or V to select TonerAlert Level. Login User Name: O b Login Password - Kyocera ECOSYS FS-C8650DN | FS-C8650DN Operation Guide - Page 206
with the numeric keys then press [OK]. The login screen reappears. Note The initial setting for the administrator's Login Password is "Admin". For details on entering characters, refer to Character Entry Method on page A-6. TonerAlert Level: a b *1**O*f*f*/*O**n***********2 TonerAlert Level [ Exit - Kyocera ECOSYS FS-C8650DN | FS-C8650DN Operation Guide - Page 207
setting is possible between 5 and 100%. 16 Press [OK]. The Toner Alert Level is set and the TonerAlert Level menu reappears. Display Jobs users with administrator privileges can view the job log. Login User Name: O b Login Password: [ Login ] Login User Name: a b * 1 In the Device Common menu, - Kyocera ECOSYS FS-C8650DN | FS-C8650DN Operation Guide - Page 208
is not displayed. (Paper is fed continuously.) On The confirmation screen is displayed before each sheet is printed. Login User Name: O b Login Password: [ Login ] 1 In the Device Common menu, press U or V to select Msg Banner Print. 2 Press [OK]. The Login screen appears. Note When user - Kyocera ECOSYS FS-C8650DN | FS-C8650DN Operation Guide - Page 209
to Character Entry Method on page A-6. Msg Banner Print: a b 1 Off *2***O*n 8 Pressing [Login] ([Right Select]). If the entered Login User Name and Login Password are correct, the Msg Banner Print menu screen appears. 9 Press U or V to select whether the Msg Banner Print is enabled. 10 Press [OK - Kyocera ECOSYS FS-C8650DN | FS-C8650DN Operation Guide - Page 210
the Login User Name entry field selected, press [OK]. The Login User Name entry screen is displayed. ABC [ Text ] Login User Name: O b Admin Login Password: Login ] 5 Enter the Login User Name using the numeric keys then press [OK]. The log in screen reappears. Note The initial setting for the - Kyocera ECOSYS FS-C8650DN | FS-C8650DN Operation Guide - Page 211
with the numeric keys then press [OK]. The login screen reappears. Note The initial setting for the administrator's Login Password is "Admin". For details on entering characters, refer to Character Entry Method on page A-6. Security: a b *1**N*e*t*w*o**r*k*S**e*c*u*r*i*t*y*- 2 I/F Block Set - Kyocera ECOSYS FS-C8650DN | FS-C8650DN Operation Guide - Page 212
set and the Network Security menu reappears. Enhanced WSD (Enhanced WSD setting) Set whether to use our proprietary web services. Network driver use this Enhanced WSD Web service. The default setting is On. 1 Network Security menu, press U or V to select Enhanced WSD. Enhanced WSD: a b 1 Off - Kyocera ECOSYS FS-C8650DN | FS-C8650DN Operation Guide - Page 213
and enables printing to be carried out via routers on printers in remote locations. It also supports the HTTP authentication mechanisms along with SSL server and client authentication as well as encryption. The default setting is Off. 1 In the Network Security menu, press U or V to select IPP. IPP - Kyocera ECOSYS FS-C8650DN | FS-C8650DN Operation Guide - Page 214
SSL. 2 Press [OK]. The SSL menu screen appears. [ Exit ] Off/On (SSL operation setting) Select whether or not to use the SSL server. The default setting is Off. 1 In the SSL menu, press U or V to select Off/On. Off/On: a b *1***O*f**f 2 On 2 Press [OK]. The Off/On screen appears. 3 Press - Kyocera ECOSYS FS-C8650DN | FS-C8650DN Operation Guide - Page 215
that uses SSL for communications between users and servers in network printing. To use IPP over SSL, both server and client must support the protocol. The default setting is Off. 1 In the SSL Setting menu, press U or V to select IPP over SSL. IPP over SSL: a b *1***O*f**f 2 On 2 Press [OK - Kyocera ECOSYS FS-C8650DN | FS-C8650DN Operation Guide - Page 216
Note IPv4 uses 32-bit IP addresses and IPv6 uses 128-bit IP addresses. The default setting is Off. IPSec: a b *1***O*f**f 2 On 1 In the Network Security menu UG-33 has been activated. Thin Print is only supported in Europe. ThinPrint: a b *1**O*f*f*/*O**n***********- 2 ThinPrintOverSSL - Kyocera ECOSYS FS-C8650DN | FS-C8650DN Operation Guide - Page 217
and the ThinPrint menu reappears. LAN Interface (LAN Interface setting) Specify the settings for the LAN interface to be used. The default setting is Auto. LAN Interface: a b *1***A*u**t*o 2 10Base-Half 3 10Base-Full 1 In the Network Security menu, press U or V to select LAN Interface. 2 Press - Kyocera ECOSYS FS-C8650DN | FS-C8650DN Operation Guide - Page 218
I/F Block Set. menu screen appears. [ Exit ] USB Host (USB Port setting) This locks and protects the USB Port (USB Host). The default setting is Unblock. 1 In the I/F Block Set. menu, press U or V to select USB Host. USB Host: a b *1***U*n**b*l*o*c*k**********- 2 Block 2 Press [OK]. The USB - Kyocera ECOSYS FS-C8650DN | FS-C8650DN Operation Guide - Page 219
(USB memory setting) This locks and protects the USB storage (USB memory). The default setting is Unblock. USB Storage: a b *1***U*n**b*l*o*c*k**********- 2 Block 1 In the I/F menu option used by service personnel for maintenance work. There is no need for customers to use this menu. 6-93 - Kyocera ECOSYS FS-C8650DN | FS-C8650DN Operation Guide - Page 220
95 • SecurityPassword (Change the Security Password)...6-95 • Initialization (Initialize on HDD)...6-96 Note The HDD Initializ. menu is used with the optional Data Security Kit (E). For details, refer to Data Security Kit (E) Operation Guide. SecurityPassword: a b * S 1 In the Data Security - Kyocera ECOSYS FS-C8650DN | FS-C8650DN Operation Guide - Page 221
the numeric keys. 6 Press [OK]. If the Security Password entered matches then the password is changed to the new password and the HDD Initializ. menu reappears. If the password does not match, Incorrect password is displayed and the New Password screen reappears. Enter again from the new Security - Kyocera ECOSYS FS-C8650DN | FS-C8650DN Operation Guide - Page 222
Operation Panel Initialization (Initialize on HDD) Overwrite all the data stored in the HDD when disposing of the printer. IMPORTANT If you accidentally turn the power switch off during initialization, the HDD might possibly crash or initialization might fail. System Initialization will start. - Kyocera ECOSYS FS-C8650DN | FS-C8650DN Operation Guide - Page 223
Operation Panel DataSanitization (Sanitizing the stored data) This is to completely delete the address information registered on the machine and the stored image data . IMPORTANT About 8 hours are required to complete this processing, depending on the amount of data. Once started, the processing - Kyocera ECOSYS FS-C8650DN | FS-C8650DN Operation Guide - Page 224
a function which makes it possible to specify the users who can use the machine and to manage the users. If the login user name and password entered match those already registered then the user is authenticated and can log in to the machine. Users are classified into "User," "Administrator" or - Kyocera ECOSYS FS-C8650DN | FS-C8650DN Operation Guide - Page 225
.Set. [ Exit ] User Login Set.: a b *1**U*s*e*r**L*o*g*i**n*******2 Local User List [ Exit ] 9 Pressing [Login] ([Right Select]). If the entered Login User Name and Login Password are correct, the User/Job Account menu screen appears. 10 Press U or V to select User Login Set.. 11 Press [OK]. The - Kyocera ECOSYS FS-C8650DN | FS-C8650DN Operation Guide - Page 226
Operation Panel User Login This switches the User Login Administration On/Off and sets the authentication network server. 1 In the User Login Set. menu, press U or V to select User Login. User Login: a b *1**L*o*g*i*n**T*y**p*e*******- 2 Press [OK]. The User Login menu screen appears. [ Exit - Kyocera ECOSYS FS-C8650DN | FS-C8650DN Operation Guide - Page 227
. 2 Press [OK]. The Port screen appears. /*9*0*9*3*S [ Login ] 3 Enter the Port number with the numeric keys. Note If the Port is registered as a blank field, the default Port number will be enabled. 4 Press [OK]. Register the Port number and the Netwk Auth. Set menu reappears. 6-101 - Kyocera ECOSYS FS-C8650DN | FS-C8650DN Operation Guide - Page 228
properties are: Machine Administrator User Name: Login User Name: Login Password: Access Level: DeviceAdmin FS-C8650DN: 5500 FS-C8650DN: 5500 Machine Administrator Administrator User Name: Login User Name: Login Password: Access Level: Admin Admin Admin Administrator Use the procedure below to - Kyocera ECOSYS FS-C8650DN | FS-C8650DN Operation Guide - Page 229
Admin [ Edit ] 5 Press Y or Z to select Login User Name. Login User Name: a b Admin* ABC [ Text ] To change the Login Password Detail: Login Password: zzzzzzzzzz P b 3/ 5 [ Edit ] 6 Pressing [Edit] ([Right Select]). The screen for editing the Login User Name appears. 7 Change the Login User - Kyocera ECOSYS FS-C8650DN | FS-C8650DN Operation Guide - Page 230
11 To confirm, re-enter the password to be registered. Enter the Password using the numeric keys. 12 Press [OK]. If the Password matches then the password is changed to the new one and the Login Password screen reappears. If the password does not match, Incorrect password is displayed and the New - Kyocera ECOSYS FS-C8650DN | FS-C8650DN Operation Guide - Page 231
Operation Panel Account ID: a b *k*3*4*1**7*3*6 k OTHER 17 Pressing [Change] ([Right Select]). The Account ID screen appears. 18 Press U or V to select the Account ID and press [OK]. The Account ID screen reappears. Note For other accounts, select OTHER. 6-105 - Kyocera ECOSYS FS-C8650DN | FS-C8650DN Operation Guide - Page 232
Authentication Kit is activated. For details of the Card Authentication Kit, refer to Card Authentication Kit (B) Operation Guide for Printer. ID Card Setting: a b *1**K*e*y**L*o*g*i**n********2 Password Login [ Exit ] 1 In the User Login Set. menu, press U or V to select ID Card Setting. 2 Press - Kyocera ECOSYS FS-C8650DN | FS-C8650DN Operation Guide - Page 233
Operation Panel NW User Property (Obtain the network user property) This setting is to acquire user information from the LDAP server. Note This setting is only displayed when Netwk Authentic. has been set as the Login Type (Enabling of User Login Administration) on page 6-100 and NTLM or Kerberos - Kyocera ECOSYS FS-C8650DN | FS-C8650DN Operation Guide - Page 234
the user information registered on the network authentication server as the login user name and password. Register new users from the KYOCERA Net Policy Manager. For details, refer to the KYOCERA Net Policy Manager User Guide. Login Use the procedure below to login. Login User Name: O b Login - Kyocera ECOSYS FS-C8650DN | FS-C8650DN Operation Guide - Page 235
Logout Operation Panel When the operations are finished, press [Logout].The login screen reappears. Auto Logout Logout is automatically executed in the following cases: • When the power supply is cut • When auto sleep is activated • When auto panel reset is activated 6-109 - Kyocera ECOSYS FS-C8650DN | FS-C8650DN Operation Guide - Page 236
is necessary to log in with an administrator's Login User Name and Login Password. For details of User Login Administration, refer to User Login Set. ( page 6-98. Job accounting on this machine offers the following features: • Support for up to 100 departments • Account IDs up to 8 digits long from - Kyocera ECOSYS FS-C8650DN | FS-C8650DN Operation Guide - Page 237
Account.Set.: a b *1**J*o*b**A*c*c*o*u**n*t*i*n*g***2 Account. Report 2 Each Job Account [ Exit ] 9 Pressing [Login] ([Right Select]). If the entered Login User Name and Login Password are correct, the User/Job Account menu screen appears. 10 Press U or V to select Job Account.Set.. 11 Press [OK - Kyocera ECOSYS FS-C8650DN | FS-C8650DN Operation Guide - Page 238
Operation Panel Job Accounting (Job Accounting settings) This allows you to turn the Job Accounting function On and Off. Job Accounting: a b *1***O*f**f 2 On 1 In the Job Account.Set. selection menu, press U or V to select Job Accounting. 2 Press [OK]. The Job Accounting screen appears. 3 - Kyocera ECOSYS FS-C8650DN | FS-C8650DN Operation Guide - Page 239
Operation Panel k 341736: a b *1**P*r*i*n*t**e*d*P**a*g*e*s****- 2 Counter Reset 3 Press U or V to select an account and then press [OK]. The Printed Pages/Counter Reset menu screen appears. Printed Pages: Total Color Black & White O b 300000 200000 100000 4 Press U or V to select Printed - Kyocera ECOSYS FS-C8650DN | FS-C8650DN Operation Guide - Page 240
Operation Panel Account. List (Account List operation) This specifies the setting for the department to be used for setting Job Accounting. Add (Account registration) Use this procedure to add a new account. Note Because account IDs are managed as numeric strings, "1" and "001" are handled as - Kyocera ECOSYS FS-C8650DN | FS-C8650DN Operation Guide - Page 241
Operation Panel k 1228: a b *1**D*e*t*a*i**l*/*E*d*i*t******- 2 Delete 3 Exit 3 Press U or V to select an account to check or edit and then press [OK]. A list of selection options appears. Detail/Edit: a b *1**A*c*c*o*u**n*t*I**D*******- 2 Print Restrict. 4 Press U or V to select Detail/ - Kyocera ECOSYS FS-C8650DN | FS-C8650DN Operation Guide - Page 242
Operation Panel Limit(Total): a b (1 - 9999999) /1000000-pages M Detail/Edit: a b *1**A*c*c*o*u**n*t*I**D*******- 2 Restrict.(Total) 3 Restrict.(Color) 10 When Counter Limit is set for Restrict.(Total) in step 9, set the limit on the total number of pages that can be printed using this - Kyocera ECOSYS FS-C8650DN | FS-C8650DN Operation Guide - Page 243
Operation Panel Delete (Deleting registered accounts) You can use this procedure to delete a registered account ID. 1 In the Job Account.Set. selection menu, press U or V to select Account. List. Account. List: a b *k*1*2*2**8 k 00122 k 3485739 [ Add ] 2 Press [OK]. The Account. List menu - Kyocera ECOSYS FS-C8650DN | FS-C8650DN Operation Guide - Page 244
Operation Panel Apply Limit (Operation settings when limits are exceeded) Use this to specify the action taken when a department exceeds its printing limits. Apply Limit: a b 1 Immediately *2***S*u**b*s*e*q*u*e*n*t*l*y*****- 1 In the Job Account.Set. selection menu, press U or V to select - Kyocera ECOSYS FS-C8650DN | FS-C8650DN Operation Guide - Page 245
selection/setting) Adjust/Maintenance is used to adjust the print quality and to carry out printer maintenance. The options available (Restart Printer)...6-127 • Service Setting (for Maintenance)...6-128 IMPORTANT Service Setting is primarily a menu used by service personnel for maintenance work. - Kyocera ECOSYS FS-C8650DN | FS-C8650DN Operation Guide - Page 246
makes adjustments to compensate for changes that occur over time due to variations in the ambient temperature and humidity. So that the highest quality color printing can be maintained, this color calibration operation is carried out automatically each time the power to the printer is turned on - Kyocera ECOSYS FS-C8650DN | FS-C8650DN Operation Guide - Page 247
Operation Panel Print. Are you sure? z Registration chart [ Yes ] [ No ] 6 Press [OK]. A confirmation screen appears. If Job Accounting is enabled, enter the account ID in the login screen that appears. A confirmation screen appears after login. Press [Yes] ([Left Select]). A confirmation screen - Kyocera ECOSYS FS-C8650DN | FS-C8650DN Operation Guide - Page 248
Operation Panel Adjust Magenta (Magenta correction) Corrects the registration for magenta (red). Color Regist.: a b *1**N*o*r*m*a**l***********2 Detail 1 In the Adjust/Maint. menu screen, press U or V to select Color Regist.. 2 Press [OK]. The Color Regist. menu screen appears. Press [Exit] ([ - Kyocera ECOSYS FS-C8650DN | FS-C8650DN Operation Guide - Page 249
single straight line is not 0, redo the adjustment again from Magenta. IMPORTANT If the problem of skewed-color printout still persists even after correcting the color registration, call for service. Color Regist. (Color registration [Detailed]) This allows you to make fine horizontal and vertical - Kyocera ECOSYS FS-C8650DN | FS-C8650DN Operation Guide - Page 250
Operation Panel Normal: a b *1**P*r*i*n*t**C*h*a**r*t******- 2 Adjust Magenta 3 Adjust Cyan [ Exit ] Print. Are you sure? z Registration chart [ Yes ] [ No ] 4 Press [OK]. The Color Regist. Detail menu screen appears. Press [Exit] ([Right Select]) to return to the standby screen. 5 Press U - Kyocera ECOSYS FS-C8650DN | FS-C8650DN Operation Guide - Page 251
Sample Color Registration Correction Chart [Detail] Operation Panel Adjust Magenta (Magenta correction) Makes detailed corrections to the registration for magenta (red). 1 In the Adjust/Maint. menu screen, press U or V to select Color Regist.. Color Regist.: a b *1**N*o*r*m*a**l***********2 - Kyocera ECOSYS FS-C8650DN | FS-C8650DN Operation Guide - Page 252
Operation Panel Adjust Magenta: a b (I - A, 0 - 9) H-1:/0-H-2: 0 H-3: 0 H-4: 0 H-5: 0 H-6: 0 H-7: 0 V-3: 0 5 Press U or V to select Adjust Magenta. 6 Press [OK]. The Adjust Magenta screen appears. Values corrected are H-1, H-2, H-3, H-4, H-5, H-6, H-7, V-3. 7 In the H and V charts for magenta - Kyocera ECOSYS FS-C8650DN | FS-C8650DN Operation Guide - Page 253
straight line is not 0, redo the adjustment again from Magenta. IMPORTANT If the problem of skewed-color printout still persists even after correcting the color registration, call for service. Restart (Restart Printer) The procedure described below resets the printer's temporary conditions, such - Kyocera ECOSYS FS-C8650DN | FS-C8650DN Operation Guide - Page 254
drum. When the printing quality declines, refreshing the drum can restore the printing quality. This is primarily used for maintenance by service personnel. Yes, No of black and white printing or color printing by changing the default start position of the first print. In addition, the machine can - Kyocera ECOSYS FS-C8650DN | FS-C8650DN Operation Guide - Page 255
Use Use the procedure below to start using an application. 1 Press [Menu]. 2 Press U or V to select Op Functions. Login User Name: O b Login Password: [ Login ] 3 Press [OK]. The Login screen appears. Note When user login administration is set: • When logged in as an administrator, the log in - Kyocera ECOSYS FS-C8650DN | FS-C8650DN Operation Guide - Page 256
with the numeric keys then press [OK]. The login screen reappears. Note The initial setting for the administrator's Login Password is "Admin". For details on entering characters, refer to Character Entry Method on page A-6. Op Functions: a b *1**I*D**C*A*R*D***********- 2 UG-33 3 DATA SECURITY - Kyocera ECOSYS FS-C8650DN | FS-C8650DN Operation Guide - Page 257
Operation Panel License key: a b (0000 - 9999) /0000- - 0000 - 14 Press U or V to select Official. Note To use the application as a trial, select Trial and press [OK]. The confirmation screen is displayed so press [Yes] ([Left Select]). 15 Press [OK]. License key: a b (0000 - 9999) 1234 - / - Kyocera ECOSYS FS-C8650DN | FS-C8650DN Operation Guide - Page 258
Operation Panel Checking Application Details Use the procedure below to check the details of an application. 1 In the Op Functions menu, press U or V to select the application to check the details of. DATA SECURITY: a b *1**L*i*c*e*n**s*e**O*n*******2 Detail 2 Press [OK]. Detail: Function Name - Kyocera ECOSYS FS-C8650DN | FS-C8650DN Operation Guide - Page 259
Operation Panel Shut down (Shutting down the machine) Before switching off the machine's power switch, follow the steps below. CAUTION Before performing shutdown, make sure the data lamp is off. 1 Press [Menu]. 2 Press U or V to select Shut down. Shut down. 3 Press [OK]. A confirmation screen - Kyocera ECOSYS FS-C8650DN | FS-C8650DN Operation Guide - Page 260
Operation Panel 6-134 - Kyocera ECOSYS FS-C8650DN | FS-C8650DN Operation Guide - Page 261
7 Maintenance This chapter contains explanations on the following topics: Toner Container Replacement ...7-2 Waste Toner Box Replacement...7-5 Replacing Staples ...7-8 Emptying the Punch Waste Box (Option 7-13 Cleaning...7-15 7-1 - Kyocera ECOSYS FS-C8650DN | FS-C8650DN Operation Guide - Page 262
the message display shows Toner is empty., replace the toner. Every time you replace the toner container, be sure to clean the parts as instructed below. Dirty parts may deteriorate output quality. Note • For the toner container, always use a genuine toner container. Using a toner container that is - Kyocera ECOSYS FS-C8650DN | FS-C8650DN Operation Guide - Page 263
provided plastic disposal bag. 4 Remove the new toner container from the box. 5 Hold the toner container vertically and hit the upper part about 3 times. Invert the toner container so that the other end is up, and hit in the same way. 6 Hold the toner container horizontally and shake from side to - Kyocera ECOSYS FS-C8650DN | FS-C8650DN Operation Guide - Page 264
release lever to the horizontal position. 9 Close the front cover. Note Return the exhausted toner container and waste toner box to your dealer or service representative. The collected toner container and waste toner box will be recycled or disposed in accordance with the relevant regulations 7-4 - Kyocera ECOSYS FS-C8650DN | FS-C8650DN Operation Guide - Page 265
waste toner box., immediately replace the waste toner box. CAUTION Do not attempt to incinerate the toner container or unit. Dangerous sparks may cause burns. 1 Open the front cover. 2 Press the release key (1) and pull out the waste toner tray (2). 3 Close the cap and remove the old waste toner - Kyocera ECOSYS FS-C8650DN | FS-C8650DN Operation Guide - Page 266
4 Insert into the provided plastic disposal bag. Maintenance 5 Gently remove the new waste toner box from its packaging and open the cap. 6 Install a new waste toner box. 7 Press the specified position to close the waste toner tray. When the tray reaches the correct position, it locks in place - Kyocera ECOSYS FS-C8650DN | FS-C8650DN Operation Guide - Page 267
8 Close the front cover. Maintenance Note Return the exhausted toner container and waste toner box to your dealer or service representative. The collected toner container and waste toner box will be recycled or disposed in accordance with the relevant regulations 7-7 - Kyocera ECOSYS FS-C8650DN | FS-C8650DN Operation Guide - Page 268
have run out, the staple cartridge holder need to be replenished with staples. Note If the Staple Unit runs out of staples, contact your service representative or the place of purchase. Follow the steps below to refill staples. 1,000-sheet Finisher (Option) 1 Open the front cover. 2 Remove the - Kyocera ECOSYS FS-C8650DN | FS-C8650DN Operation Guide - Page 269
Maintenance 4 Insert the new staple cartridge into the staple cartridge holder. 5 Re-install the staple cartridge holder. The staple cartridge holder will click into place when it has been inserted correctly. 6 Close the front cover. 7-9 - Kyocera ECOSYS FS-C8650DN | FS-C8650DN Operation Guide - Page 270
Maintenance 4,000-sheet Finisher (Option) The 4,000-sheet finisher contains staple cartridge holder A. The optional folding unit contains staple cartridge holders B and C. The refill procedure for staple cartridge holders B and C are the same as for staple cartridge holder A. Refilling Staple - Kyocera ECOSYS FS-C8650DN | FS-C8650DN Operation Guide - Page 271
Maintenance 4 Insert the new staple cartridge into the staple cartridge holder. 5 Re-install the staple cartridge holder. The staple cartridge holder will click into place when it has been inserted correctly. 6 Close the front cover 1. Refilling Staple Cartridge Holders B/C (Option) Follow the steps - Kyocera ECOSYS FS-C8650DN | FS-C8650DN Operation Guide - Page 272
Maintenance 3 Open the stopper and remove the empty staple cartridge. Note The staple cartridge can only be removed when it contains no more staples. 4 Insert the new staple cartridge into the staple cartridge holder and close the stopper. 5 Re-install the staple cartridge holder. When re-installing - Kyocera ECOSYS FS-C8650DN | FS-C8650DN Operation Guide - Page 273
procedure. 1,000-sheet Finisher (Option) 1 Open the front cover. 2 Grasp the punch waste box handle and remove the box from the Document Finisher. Note The staple cartridge can . 4 Re-install the punch waste box. Align it with the guides in the Document Finisher. 5 Close the front cover. 7-13 - Kyocera ECOSYS FS-C8650DN | FS-C8650DN Operation Guide - Page 274
and remove the box from the Document Finisher. Note Take care not to spill the waste hole punch scraps when removing the container. 3 Dispose of the hole punch scraps appropriately. 4 Re-install the punch waste box. Align it with the guides in the Document Finisher. 5 Close the front cover 1. 7-14 - Kyocera ECOSYS FS-C8650DN | FS-C8650DN Operation Guide - Page 275
For safety, always unplug the power cord before cleaning the machine. Separator Clean the separator regularly (at least monthly) to ensure optimum output quality. 1 Open the front cover. Maintenance 2 Remove the cleaning brush (blue colored). 3 Pull up the lever and open the right cover 1. 4 As - Kyocera ECOSYS FS-C8650DN | FS-C8650DN Operation Guide - Page 276
Maintenance 5 Press the specified position of the right cover 1 to close. Transfer Roller 6 Put away the cleaning brush and close the front cover. 1 Open the front cover. 2 Remove the cleaning brush (blue colored). 3 Pull up the lever and open the right cover 1. 7-16 - Kyocera ECOSYS FS-C8650DN | FS-C8650DN Operation Guide - Page 277
Maintenance 4 As shown in the figure, clean dirt from the transfer roller by moving the brush from side to side along the roller while rotating the roller by turning the gear at the right end of the roller. 5 Press the specified position of the right cover 1 to close. 6 Put away the cleaning brush - Kyocera ECOSYS FS-C8650DN | FS-C8650DN Operation Guide - Page 278
Maintenance 7-18 - Kyocera ECOSYS FS-C8650DN | FS-C8650DN Operation Guide - Page 279
8 Troubleshooting This chapter contains explanations on the following topics: General Guidelines ...8-2 Print Quality Problems ...8-3 Error Messages ...8-6 Clearing Paper Jams ...8-16 If a problem cannot be corrected, contact your service technician. 8-1 - Kyocera ECOSYS FS-C8650DN | FS-C8650DN Operation Guide - Page 280
to troubleshoot the problems before calling for service. Symptom . 2-22 2-28 Is the paper of the supported type? Remove the paper, turn it over, toner is empty. Do you want to continue printing in black and white? If the black toner printer driver. The latest versions of printer drivers and - Kyocera ECOSYS FS-C8650DN | FS-C8650DN Operation Guide - Page 281
Troubleshooting Print Quality Problems The tables and diagrams in the following sections define print quality problems and the corrective action you can conduct to solve the problems . - Shake the toner container from side to side several times. 7-2 Replace the toner container. Disable EcoPrint - Kyocera ECOSYS FS-C8650DN | FS-C8650DN Operation Guide - Page 282
[Drum Refresh]. faint or shows white lines. Troubleshooting Reference Page 6-128 Printouts are fuzzy. Use Refresh]. Texts are not clearly printed. Select appropriate image quality. x 6-128 3-3 Printouts are too dark even though toner, clean 7-15 the paper. it using soft, dry, lint-free cloth - Kyocera ECOSYS FS-C8650DN | FS-C8650DN Operation Guide - Page 283
of the paper width guides. Skewed-color printout. Run [ColorCalibration]. Run [Color Regist.]. Colors appear different than you anticipated. Load color copy paper into the paper tray. Run [ColorCalibration]. Adjust the color using the printer driver. Troubleshooting Reference Page 2-22 2-28 - Kyocera ECOSYS FS-C8650DN | FS-C8650DN Operation Guide - Page 284
Troubleshooting Error Messages The following table lists errors and maintenance messages that you can be dealt with by yourself. If Machine failure. Call service. appears, turn off the printer, disconnect the power cord, and contact your service technician. If Machine failure. Call service. or - Kyocera ECOSYS FS-C8650DN | FS-C8650DN Operation Guide - Page 285
Message Add staples. Troubleshooting Corrective Action Add staples to the 1,000-sheet Finisher. For detail, refer to Replacing Staples on page 7-8. Add staples to Unit #. Add staples to the - Kyocera ECOSYS FS-C8650DN | FS-C8650DN Operation Guide - Page 286
Troubleshooting Message Cannot connect. Multiple access points are enabled. Corrective Action name. Press [OK] and check the following items: • Registration to Authentication Server • Password and computer address for Authentication Server • Connection of Network For details, refer to Netwk - Kyocera ECOSYS FS-C8650DN | FS-C8650DN Operation Guide - Page 287
waste toner box. Troubleshooting Corrective Action The side feeder is not installed correctly. Attach the side feeder. This message warns following two cases. Install the new waste toner box. The waste toner box is not installed. The waste toner , and contact your service representative. Failed to - Kyocera ECOSYS FS-C8650DN | FS-C8650DN Operation Guide - Page 288
the paper. Printing then resumes. Troubleshooting Hard disk error. Press [OK]. driver. For detail, refer to Private/Stored (Printing a Private Print/Stored Job) on page 431. Incorrect Login User Name or Password. Enter correct login user name or password. Incorrect login user name or password - Kyocera ECOSYS FS-C8650DN | FS-C8650DN Operation Guide - Page 289
. Corrective Action Enter the correct password. Troubleshooting Job Accounting restriction exceeded. Press [OK]. This message is displayed when the Job Accounting function is enabled and an attempt has been made to exceed - Kyocera ECOSYS FS-C8650DN | FS-C8650DN Operation Guide - Page 290
Different paper size is set. Check paper size. Low security Troubleshooting Corrective Action The size of the paper in the MP tray in Security Level. Machine failure. Call service. #### represents a mechanical error (#=0, 1, 2, ...). Call for service. The printer does not operate when this - Kyocera ECOSYS FS-C8650DN | FS-C8650DN Operation Guide - Page 291
Troubleshooting Message Memory is full. Print job cannot be processed completely. Non-genuine Toner. Press [Help]. Corrective Paper Jams on page 8-16. Please wait. Adding toner... The machine is under the adjustment to maintain its quality. Please wait. Please wait. Cleaning... The machine is - Kyocera ECOSYS FS-C8650DN | FS-C8650DN Operation Guide - Page 292
information, refer to Job Account.Set. (Job Account setting) on page 6-110. Set the folding tray. Set the punch waste box. Follow the instructions on the touch panel. and install the punch waste box. Staple jam. If a staple jam occurs, the machine will stop and the location of the jam will be - Kyocera ECOSYS FS-C8650DN | FS-C8650DN Operation Guide - Page 293
name already exists. You cannot copy. Troubleshooting Corrective Action Copying is not possible because already been registered. Set a different login user name. Toner is running out. ↓ ↑ [C][M][Y][K] Two messages are displayed alternately. The toner in the displayed color (C: Cyan, M: Magenta, - Kyocera ECOSYS FS-C8650DN | FS-C8650DN Operation Guide - Page 294
Troubleshooting Clearing Paper Jams If paper jams in the paper transport system, or no paper sheets are fed at all, the Paper jam message appears and - Kyocera ECOSYS FS-C8650DN | FS-C8650DN Operation Guide - Page 295
Troubleshooting Paper Jam Message Paper jam location Description Reference Page D Paper jammed at MP tray. Paper is jammed at the MP tray or page 8-25 inside - Kyocera ECOSYS FS-C8650DN | FS-C8650DN Operation Guide - Page 296
Troubleshooting Paper Jam Message Paper jam location Description I Paper jammed in the replace the paper with paper from another ream, or flip the paper stack over. The printer may have problems if paper jams recur after the paper is replaced. • Whether or not the jammed pages are reproduced - Kyocera ECOSYS FS-C8650DN | FS-C8650DN Operation Guide - Page 297
Troubleshooting Utilizing Online Help Messages When Paper Jam is displayed, press [Help]([Left Select]) to display the procedure to clear the jam. Press V to display the - Kyocera ECOSYS FS-C8650DN | FS-C8650DN Operation Guide - Page 298
Troubleshooting 4 Remove the jammed paper. If the paper tears, remove every loose scrap from inside the machine. 5 Push cassette 1 back in place securely. 6 Press the specified - Kyocera ECOSYS FS-C8650DN | FS-C8650DN Operation Guide - Page 299
3 Pull out cassette 2. Troubleshooting 4 Remove the jammed paper. If the paper tears, remove every loose scrap from inside the machine. 5 Push cassette 2 back in place securely. 6 Close right cover 3. - Kyocera ECOSYS FS-C8650DN | FS-C8650DN Operation Guide - Page 300
Troubleshooting 3 Remove the jammed paper. If the paper tears, remove every loose scrap from inside the machine. 4 Pull out the cassette in use. 5 Remove the jammed - Kyocera ECOSYS FS-C8650DN | FS-C8650DN Operation Guide - Page 301
2 Open right cover 4. Troubleshooting 3 Remove the jammed paper. If the paper tears, remove every loose scrap from inside the machine. 4 Pull out cassettes 3 and 4. 5 Remove the jammed paper. 6 Pull out the paper feed unit (B1). 8-23 - Kyocera ECOSYS FS-C8650DN | FS-C8650DN Operation Guide - Page 302
Troubleshooting 7 Open the paper feed unit cover (B2) and remove the jammed paper. 8 Close the paper feed unit cover (B2) and push the paper feed unit all the way back in. 9 Push the cassette back in place securely. 10 Close right cover 4. 8-24 - Kyocera ECOSYS FS-C8650DN | FS-C8650DN Operation Guide - Page 303
Troubleshooting Multi Purpose Tray Follow the steps below to clear paper jams in the multi purpose tray. 1 Remove all sheets of paper from the multi purpose - Kyocera ECOSYS FS-C8650DN | FS-C8650DN Operation Guide - Page 304
Troubleshooting 5 Press the specified position to close right cover 1. Inside the Right Covers 1, 3 and 4 Follow the steps below to clear paper jams inside right cover 1, 3 or 4 - Kyocera ECOSYS FS-C8650DN | FS-C8650DN Operation Guide - Page 305
Troubleshooting 4 Remove the jammed paper. If the paper tears, remove every loose scrap from inside the machine. 5 Open the Conveyor Guide (A3) and remove the jammed paper. A3 6 Close the Conveyor Guide (A3). 7 Open the fuser cover. CAUTION The fixing unit is extremely hot. Take sufficient care - Kyocera ECOSYS FS-C8650DN | FS-C8650DN Operation Guide - Page 306
Troubleshooting 9 If jammed paper is seen through the paper ejection slot, pull it toward your side to remove it. 10 If you are using the optional document finisher, follow step on page 8- 32 to remove jammed paper in the optional bridge unit. 11 Close the right cover. 8-28 - Kyocera ECOSYS FS-C8650DN | FS-C8650DN Operation Guide - Page 307
Troubleshooting Duplex unit Follow the steps below to clear paper jams in the duplex unit. 1 Pull up right cover 1 lever and open the right cover 1. 2 Remove the jammed paper. 3 Open the Conveyor Guide (A3) and remove the jammed paper. A3 8-29 - Kyocera ECOSYS FS-C8650DN | FS-C8650DN Operation Guide - Page 308
Troubleshooting 4 Replace the Conveyor Guide (A3), press the indicated part, and close Right Cover 1. Duplex Unit and Cassette 1 Follow the steps 1 Pull up right cover 1 lever and open the right cover 1. 2 Remove the jammed paper. 3 Open the Conveyor Guide (A3) and remove the jammed paper. A3 8-30 - Kyocera ECOSYS FS-C8650DN | FS-C8650DN Operation Guide - Page 309
Troubleshooting 4 Replace the Conveyor Guide (A3), press the indicated part, and close Right Cover 1. 5 Open the right cover 2. 6 Remove the jammed paper. If the paper tears, remove every loose scrap - Kyocera ECOSYS FS-C8650DN | FS-C8650DN Operation Guide - Page 310
Troubleshooting Bridge Unit (Option) If a paper jam occurs in the optional bridge unit, follow the steps below to remove the jam. 1 Open paper is seen through the paper ejection slot, pull it toward your side to remove it. 2 Open the front cover. 3 Open feed guide D1 and remove the jammed paper. 8-32 - Kyocera ECOSYS FS-C8650DN | FS-C8650DN Operation Guide - Page 311
Troubleshooting 4 Open the top tray and then open feed guide D2. 5 Turn the conveyor knob to the left to feed the paper along to enable easy removal. 6 Close the open feed guides, and close the top and front covers. 8-33 - Kyocera ECOSYS FS-C8650DN | FS-C8650DN Operation Guide - Page 312
Troubleshooting 4,000-sheet Finisher (Option) If a paper jam occurs in the optional 4,000-sheet finisher, follow the steps below to remove the jam. Coupling Section 1 Open the front cover 1. 2 Open conveyor guide (D1) and remove the jammed paper. Tray A 3 Close the conveyor guide (D1) and - Kyocera ECOSYS FS-C8650DN | FS-C8650DN Operation Guide - Page 313
Troubleshooting 3 Open the conveyor guide (D6) and remove the jammed paper. 4 Close the conveyor guide (D6). 5 Open the conveyor guide (D4) and remove the jammed paper. Note If it is difficult to remove the jammed paper, turn feed knob D3 until the jammed paper is - Kyocera ECOSYS FS-C8650DN | FS-C8650DN Operation Guide - Page 314
Tray B Troubleshooting 1 If jammed paper is seen through the paper ejection slot, pull it toward your side to remove it. 2 Open the front cover 1. 3 Open the conveyor guide (D2). 4 Turn the conveyor knob (D3) to the left to feed the paper along to enable easy removal. 5 Close the conveyor guide (D2 - Kyocera ECOSYS FS-C8650DN | FS-C8650DN Operation Guide - Page 315
Conveyor / Inner Tray 1 Open the front cover 1. Troubleshooting 2 Open the conveyor guide (D2). 3 Turn the conveyor knob (D3) to the left to feed the paper along to enable easy removal. 4 Follow step 3 onward on page 8-35 to remove jammed paper. 8-37 - Kyocera ECOSYS FS-C8650DN | FS-C8650DN Operation Guide - Page 316
Mailbox (Option) Troubleshooting 1 Open the mailbox cover and remove the jammed paper. 2 Close the mailbox cover. If a mailbox is connected to the machine, perform the following steps. 3 Pull up right cover 1 lever and open the right cover 1. 4 Open the Conveyor Guide (A3) and remove the jammed - Kyocera ECOSYS FS-C8650DN | FS-C8650DN Operation Guide - Page 317
Troubleshooting Center-Folding Unit (Option) Ejection Section 1 Lift up the folding tray and remove any jammed paper. 2 Push the folding unit release lever and pull out - Kyocera ECOSYS FS-C8650DN | FS-C8650DN Operation Guide - Page 318
Section 1 Open the front cover 1 and 2. Troubleshooting 2 Open the conveyor guide (D7) and remove the jammed paper. 3 Turn feed knob D5 until the jammed paper is in a location where it is easy to remove. If there is no paper jam in the conveyor guide (D7), proceed to the following step. 4 Close - Kyocera ECOSYS FS-C8650DN | FS-C8650DN Operation Guide - Page 319
Troubleshooting Cassette 5 (Option) If a paper jam occurs in cassette 5 when you are using the optional side feeder (3,000-sheet), side feeder (500-sheet x 3), or large capacity - Kyocera ECOSYS FS-C8650DN | FS-C8650DN Operation Guide - Page 320
Troubleshooting Side Feeder (500-sheet x 3) or Large Capacity Side Feeder (500, 1,500-sheet x2) 1 Pull up the release lever and separate the side feeder from the - Kyocera ECOSYS FS-C8650DN | FS-C8650DN Operation Guide - Page 321
6 Remove the jammed paper. Troubleshooting 7 Push the cassette back in place securely. 8 Close the top cover and right cover 1. 9 Connect to the multifunction machine. Cassette 6,7 (Option) If a paper jam occurs - Kyocera ECOSYS FS-C8650DN | FS-C8650DN Operation Guide - Page 322
4 Remove the jammed paper. Troubleshooting 5 Pull out the cassette in use. 6 Remove the jammed paper. 7 Push the cassette back in place securely. 8 Close the right cover 2. 9 Connect to the multifunction machine. 8-44 - Kyocera ECOSYS FS-C8650DN | FS-C8650DN Operation Guide - Page 323
Troubleshooting Large Capacity Side Feeder (500, 1,500-sheet x2) 1 Pull up the release lever and separate the side feeder from the multifunction machine. 2 Follow steps 2 to 5 - Kyocera ECOSYS FS-C8650DN | FS-C8650DN Operation Guide - Page 324
6 Remove the jammed paper. Troubleshooting 7 Pull out the paper feed unit (B1). 8 Open the paper feed unit cover (B2) and remove the jammed paper. 9 Close the paper feed unit cover ( - Kyocera ECOSYS FS-C8650DN | FS-C8650DN Operation Guide - Page 325
Troubleshooting Clearing a Staple Jam If a message indicating a staple jam is displayed on the machine's operation panel, remove the jammed staples. Follow the steps below to remove - Kyocera ECOSYS FS-C8650DN | FS-C8650DN Operation Guide - Page 326
Troubleshooting 5 Re-install the staple cartridge holder. The staple cartridge holder will click into place when it has been inserted correctly. 4,000-sheet Finisher ‹Staple cartridge - Kyocera ECOSYS FS-C8650DN | FS-C8650DN Operation Guide - Page 327
Troubleshooting 4 Close the cover plate (A) of the staple cartridge holder into its original position. 5 Re-install the staple cartridge holder. The staple cartridge holder will click - Kyocera ECOSYS FS-C8650DN | FS-C8650DN Operation Guide - Page 328
Troubleshooting 3 Open the cover plate (B) of the staple cartridge holder and remove any jammed staples. B 4 Close the cover (B) plate of the staple cartridge holder into its - Kyocera ECOSYS FS-C8650DN | FS-C8650DN Operation Guide - Page 329
on the printer and shows the printer's specifications. Optional Equipment...A-2 Character Entry Method ...A-6 Paper ...A-9 Specifications...A-17 Glossary...A-24 For availability of the options, consult your service technician. A-1 - Kyocera ECOSYS FS-C8650DN | FS-C8650DN Operation Guide - Page 330
Optional Equipment Overview of Optional Equipment The following optional equipment is available for the machine. Appendix Mailbox* 4,000-sheet Finisher Hole Punch Unit Network Interface Kit Wireless Network Interface Kit Card Authentication Kit (B) Banner Tray 1,000-sheet Finisher Hole Punch - Kyocera ECOSYS FS-C8650DN | FS-C8650DN Operation Guide - Page 331
the staple sort mode before starting copying, or when you want to staple originals. Note Manual stapling cannot be executed when the machine is in operation. If there are no staples when manual stapling is performed, the stapling position lamps and stapling position key LEDs all blink. Add staples - Kyocera ECOSYS FS-C8650DN | FS-C8650DN Operation Guide - Page 332
with the center aligned to the center point between the two side A guides (A and B). CAUTION Do not insert your hand inside the open shutter. away from the paper while stapling is in progress. Finishing the manual staple mode Press the stapling position button several times until the stapling - Kyocera ECOSYS FS-C8650DN | FS-C8650DN Operation Guide - Page 333
panel or in the printer driver, or change in the default settings. (For details, refer wireless LAN interface card which supports the wireless LAN specifications IEEE802. to the Card Authentication Kit (B) Operation Guide. USB Keyboard A USB keyboard can service representative for information on keyboards that - Kyocera ECOSYS FS-C8650DN | FS-C8650DN Operation Guide - Page 334
Character Entry Method In character entry screens, use the procedure below to enter characters. Keys Used Use the following keys to enter characters. Appendix 3 4 1 5 6 2 1 [Back] Key: Press this key to return to the screen from which you invoked the character entry screen. 2 Numeric Keys: - Kyocera ECOSYS FS-C8650DN | FS-C8650DN Operation Guide - Page 335
Appendix Selecting Type of Characters To enter characters, the following three types are available: File name input: Report3* 123 [ Text ] Current character type ABC [ Text ] Types ABC 123 Symbols Description To enter alphabets. To enter numerals. To enter symbols. In a character entry screen, - Kyocera ECOSYS FS-C8650DN | FS-C8650DN Operation Guide - Page 336
Appendix Key Entry mode Available characters Alphabetic/Symbol j k l J K L 5 Numeric 5 Alphabetic/Symbol m n o M N O 6 Numeric 6 Alphabetic/Symbol p q r s P Q R S 7 Numeric 7 Alphabetic/Symbol t u v T U V 8 Numeric 8 Alphabetic/Symbol w x y z W X Y Z 9 Numeric 9 Alphabetic/ - Kyocera ECOSYS FS-C8650DN | FS-C8650DN Operation Guide - Page 337
-R, Folio, 8K, 16K, 16K-R 216 × 340 mm No. of sheets 550 (64 g/m2) 500 (80 g/m2) Cassettes 2 and the optional paper feeder (500-sheet x 2) Supported paper sizes A3, B4, A4, A4-R, B5, B5-R, A5-R, Ledger, Legal, Oficio II, 12 × 18", Letter, Letter-R, Statement-R, Folio, 8K, 16K, 16K-R 216 × 340 - Kyocera ECOSYS FS-C8650DN | FS-C8650DN Operation Guide - Page 338
Supported Paper Use standard copy paper for regular copiers or laser printers. The printing quality will be affected by the quality of paper. Poor quality contains low levels of paper dust. We are not responsible for the problems occurred from the use of paper that does not conform to our - Kyocera ECOSYS FS-C8650DN | FS-C8650DN Operation Guide - Page 339
Paper Sizes Paper of the following sizes is supported by the machine. Measurements in the table take into account a ±0.7 mm dimensional accuracy for length sheets to be supplied at once accidentally and may also cause blurring or other printing problems if the toner fails to adhere correctly. A-11 - Kyocera ECOSYS FS-C8650DN | FS-C8650DN Operation Guide - Page 340
paper is electrostatically charged so that the toner adheres. Choose paper that can be discharged quickly so that copies do not cling together. Whiteness: Paper whiteness affects print contrast. Use whiter paper for sharper, brighter copies. Quality: Machine problems may occur if sheet sizes are not - Kyocera ECOSYS FS-C8650DN | FS-C8650DN Operation Guide - Page 341
of special paper. Thus, special paper is more likely than regular paper to cause printing problems. Before purchasing special paper in volume, try testing a sample to ensure the print quality is satisfactory. General precautions when printing onto special paper are given below. Note that we are - Kyocera ECOSYS FS-C8650DN | FS-C8650DN Operation Guide - Page 342
0.110 mm Polyester ±0.7 mm 90° ±0.2° To avoid problems, use the multi purpose tray for transparencies and load transparencies . Before purchasing envelopes in volume, try testing a sample to ensure the print quality. Storing envelopes for a long period may cause them to become wrinkled. Thus, - Kyocera ECOSYS FS-C8650DN | FS-C8650DN Operation Guide - Page 343
printing onto labels, you must be liable for the print quality and possible trouble. Top sheet Adhesive layer Carrier sheet Labels consist of sheet until the label is used. This composition of labels may cause more problems. The label surface must be covered completely with the top sheet. Gaps - Kyocera ECOSYS FS-C8650DN | FS-C8650DN Operation Guide - Page 344
listed on page A-10; however, its whiteness may be considered separately. Note Before purchasing recycled paper in volume, try testing a sample to ensure satisfactory print quality. A-16 - Kyocera ECOSYS FS-C8650DN | FS-C8650DN Operation Guide - Page 345
, Coated, Thick, High quality, Custom 1 to 8 Maximum: 12 × 18"/A3 (Duplex: 12 × 18"/A3) Minimum: Statement-R/A5-R (Duplex: Statement-R/A5-R) Maximum: 12 × 48"/304.8 × 1220.0 mm Minimum: Statement-R/A6-R FS-C8650DN: 30 seconds or less FS-C8650DN: 20 seconds or less FS-C8650DN: 30 seconds or less - Kyocera ECOSYS FS-C8650DN | FS-C8650DN Operation Guide - Page 346
Environment Temperature Humidity Altitude Brightness Dimension (W × D × H) (Main unit only) Weight (with toner container) Space Required (W × D) (Using multi purpose tray) Power Source Options Printing Speed FS-C8650DN First Print Time (A4, feed from Cassette) Black and White Full color - Kyocera ECOSYS FS-C8650DN | FS-C8650DN Operation Guide - Page 347
699.6 × 315 mm Approx. 66.1 lbs. / Approx. 30 kg Large Capacity Feeder (1,500-sheet x 2) (Option) Item Paper Supply Method Paper Size Supported Paper Dimensions (W) × (D) × (H) Weight Description Feed & reverse roller method (No. Sheets: 3,000 (80 g/m2)/No. Sheets: 3,500 (64 g/m2)) A4, B5, Letter - Kyocera ECOSYS FS-C8650DN | FS-C8650DN Operation Guide - Page 348
7/64" 598 × 720 × 536 mm Approx. 112.4 lbs / Approx. 51 kg Side Feeder (3,000-sheet) (Option) Item Paper Supply Method Paper Size Supported Paper Dimensions (W) × (D) × (H) Weight Description Feed & reverse roller method (No. Sheets: 3,000, 80 g/m2/No. Sheets: 3,500 64 g/m2) A4, B5, Letter Paper - Kyocera ECOSYS FS-C8650DN | FS-C8650DN Operation Guide - Page 349
Appendix 1,000-sheet Finisher (Option) Item Number of Trays Paper Size (80 g/m2) Left Tray (Nonstapling) Supported Paper Weight Stapling Number of Sheets Media types Dimensions (W) × (D) × (H) Weight Description 1 tray A3, B4, Ledger, Legal, Oficio II, 12 × 18", 8K: 500 sheets A4, A4-R, - Kyocera ECOSYS FS-C8650DN | FS-C8650DN Operation Guide - Page 350
, Preprinted, Bond, Recycled, Rough, Letterhead, Color (Colour), Prepunched, Thick, Coated, High Quality Plain, Transparency, Preprinted, Bond, Recycled, Letterhead, Color (Colour), Prepunched, Thick, Coated, High Quality Mailbox (Option) Item Number of Trays Paper Size (80 g/m2) Dimensions - Kyocera ECOSYS FS-C8650DN | FS-C8650DN Operation Guide - Page 351
5 sheets per set: 5 sets or more Plain, Bond, Recycled, Prepunched, High Quality Plain, Recycled, Prepunched Plain, Recycled, Prepunched Banner Tray (Option) Item Max. number of lbs. / Approx. 0.352 kg Note Consult your dealer or service representative for recommended paper types. Appendix A-23 - Kyocera ECOSYS FS-C8650DN | FS-C8650DN Operation Guide - Page 352
install Bonjour on Windows XP Service Pack 2 or later, the Windows firewall will be set up correctly for Bonjour. Default Gateway This indicates the device next-generation of the Internet's Dynamic Host Configuration Protocol and supports IPv6. It extends the BOOTP startup protocol that defines the - Kyocera ECOSYS FS-C8650DN | FS-C8650DN Operation Guide - Page 353
printing mode that helps save toner. Copies made in this its functions or are having problems getting the machine to work supports the HTTP authentication mechanisms along with SSL server and client authentication as well as encryption. KPDL (Kyocera Page Description Language) Kyocera services. A-25 - Kyocera ECOSYS FS-C8650DN | FS-C8650DN Operation Guide - Page 354
enables flexible font functions and highly-functional graphics, allowing higher quality printing. The first version called Level 1 was launched in in one minute. Printer Driver The software to enable you to print data created on any application software. The printer driver for the machine is - Kyocera ECOSYS FS-C8650DN | FS-C8650DN Operation Guide - Page 355
Internet protocol, TCP/IP (IPv4). IPv6 is the next-generation Internet protocol and expands the available address space, which resolves the problem of the lack of addresses under IPv4, while also introducing other improvements such as additional security functionality and the capacity to prioritize - Kyocera ECOSYS FS-C8650DN | FS-C8650DN Operation Guide - Page 356
Appendix A-28 - Kyocera ECOSYS FS-C8650DN | FS-C8650DN Operation Guide - Page 357
Index Symbols (Paper Width Guide) Lock 1-2 Numerics 1,000-sheet Finisher Waste Box (Option 7-13 Replacing Staples 7-8 Toner Container Replacement 7-2 Waste Toner Box Replacement 7-5 Data Security 6-94 Data Sanitization 6-94 Data Security Kit A-5 Date/Timer Error Job Skip 6-75, 6-76 Default - Kyocera ECOSYS FS-C8650DN | FS-C8650DN Operation Guide - Page 358
Attention 2-39 Data 2-39 Ready 2-39 Installing Macintosh 2-11 Installing the Printer Driver 2-8 Windows 2-9 Interface 6-5, 6-40, 6-56, 6-92 IP Address A-25 6-120 Color Registration 6-120, 6-123 Restart 6-127 Manual staple mode A-3 Memory Status Page 6-5 Message Display Language - Kyocera ECOSYS FS-C8650DN | FS-C8650DN Operation Guide - Page 359
Guide 1-2 Paper Width Guides 2-23 PDF/A A-26 POP3 A-26 PostScript A-26 PPM A-26 Print Copies 6-36 Counter 6-16 Orientation 6-36 Print Quality 6-34 Problems 8-3 Print quality problems troubleshooting 8-3 Printer Driver Contents 6-4 Subnet Mask A-26 Support Tray Section of the Multi - Kyocera ECOSYS FS-C8650DN | FS-C8650DN Operation Guide - Page 360
W Waste Toner Box 1-3 Waste Toner Tray 1-3 Wide A4 6-37 Wireless Network Interface Kit A-5 X XPS Fit to Page 6-37 Index-4 - Kyocera ECOSYS FS-C8650DN | FS-C8650DN Operation Guide - Page 361
- Kyocera ECOSYS FS-C8650DN | FS-C8650DN Operation Guide - Page 362
Document Solutions Singapore Pte. Ltd. 12 Tai Seng Street #04-01A, Luxasia Building, Singapore 534118 Phone: +65-6741-8733 Fax: +65-6748-3788 KYOCERA Document Solutions Hong Kong Limited 16/F.,Mita Centre, 552-566, Castle Peak Road Tsuenwan, NT, Hong Kong Phone: +852-2429-7422 Fax: +852-2423-2159 - Kyocera ECOSYS FS-C8650DN | FS-C8650DN Operation Guide - Page 363
Document Solutions Portugal Lda. Rua do Centro Cultural, 41 (Alvalade) 1700-106 Lisboa, Portugal Phone: +351-21-843-6780 Fax: +351-21-849-3312 KYOCERA Document Solutions South Africa (Pty) Ltd. 49 Kyalami Boulevard, Kyalami Business Park 1685 Midrand, South Africa Phone: +27-11-540-2600 Fax: +27-11 - Kyocera ECOSYS FS-C8650DN | FS-C8650DN Operation Guide - Page 364
First edition 2012.5 2MNKMEN100
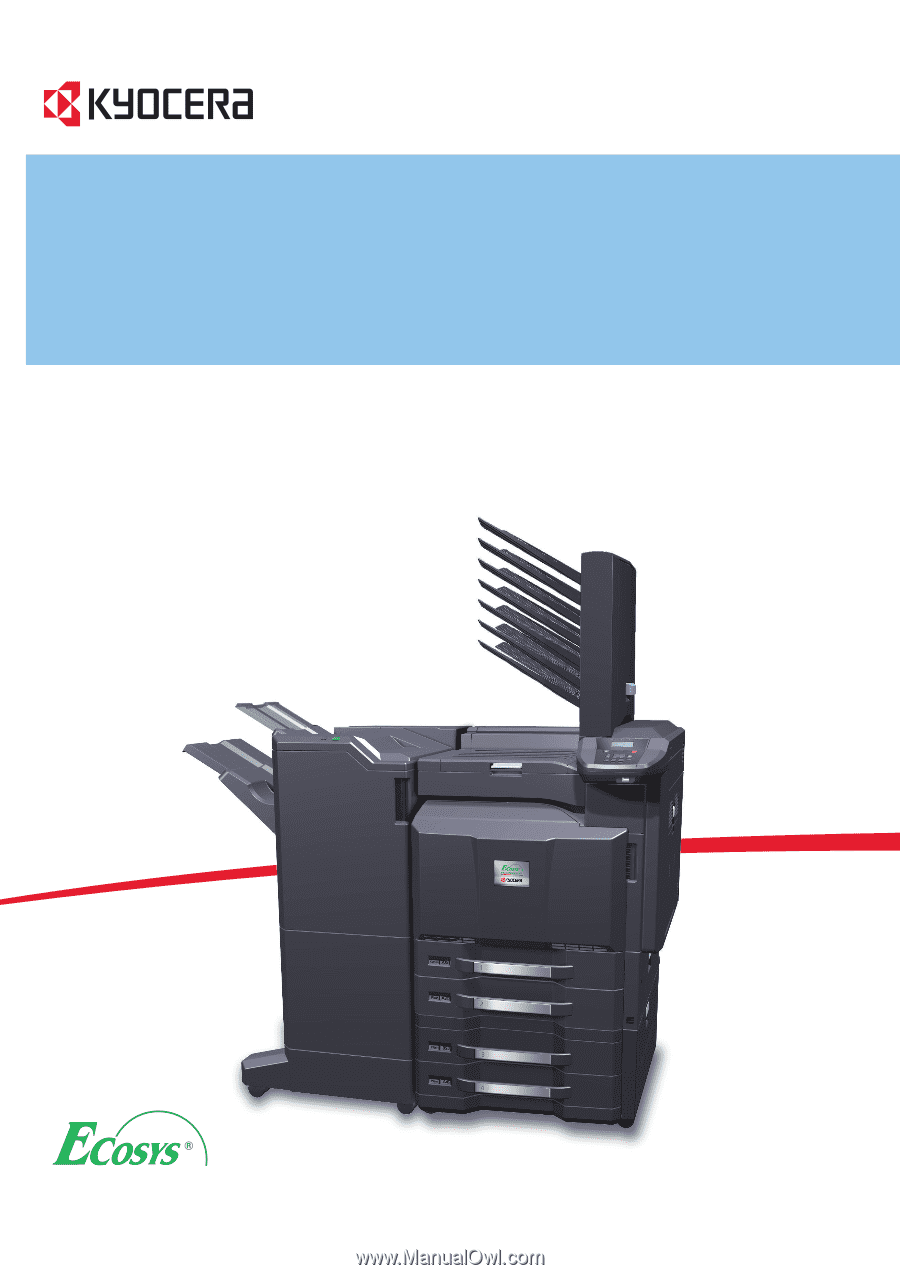
OPERATION GUIDE
FS-C8650DN