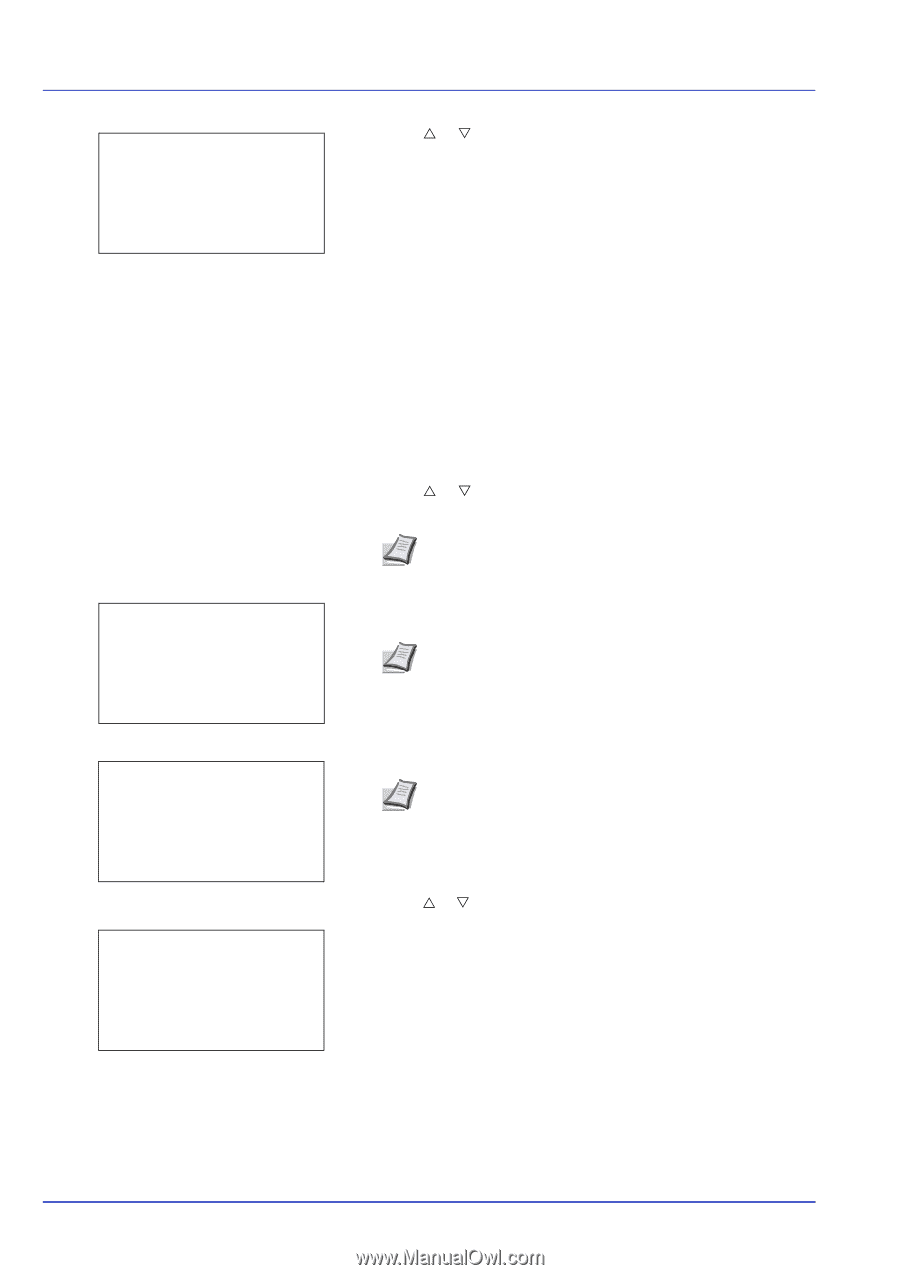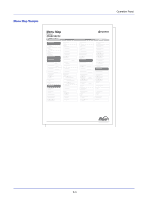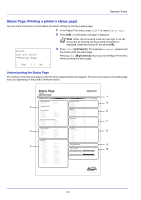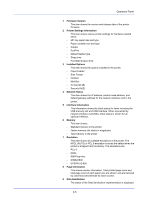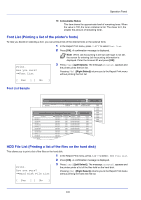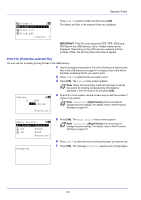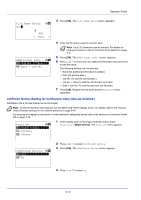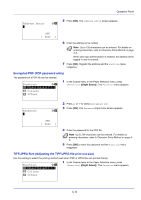Kyocera ECOSYS FS-C8650DN FS-C8650DN Operation Guide - Page 134
Print File Prints the selected file, Folder-1, File3.tif, File4.pdf, Detail ], Copies, Function]
 |
View all Kyocera ECOSYS FS-C8650DN manuals
Add to My Manuals
Save this manual to your list of manuals |
Page 134 highlights
Operation Panel i Folder-1: O b *i*F*o*l**d*e*r*-*1*1*********- j File3.tif j File4.pdf [ Detail ] Press U or V to select a folder and then press [OK]. The folders and files in the selected folder are displayed. IMPORTANT Print File only shows the PDF, TIFF, JPEG and XPS files in the USB memory. Up to 4 folder levels can be displayed. Depending on the USB memory capacity and the number of files, the list may take some time to appear. Print File (Prints the selected file) You can use this to specify printing for files in the USB memory. 1 Use the procedure described in Print File (Printing and checking the files in the USB memory) on page 6-7 to display a list of the files in the folder containing the file you want to print. 2 Press U or V to select the file you want to print. 3 Press [OK]. The Copies menu screen appears. Note When Job Accounting is set but user login is not set, the screen for entering Job Accounting information is displayed. Enter the Account ID and press [OK]. Copies: a b (1 - 999) /**1-copies [Function ] 4 To print 2 or more copies, use the numeric keys to set the number of copies to be printed. Note [Function] ([Right Select]) can be pressed to change the print settings. For details, refer to Print Function Settings on page 6-9. Paper Source: a b *F**L*e*t*t*e**r***L*a*b*e*l*s***- A A4 Plain B A5 Bond [Function ] Accepted. 5 Press [OK]. The Paper Source menu screen appears. Note [Function] ([Right Select]) can be pressed to change the print settings. For details, refer to Print Function Settings on page 6-9. 6 Press U or V to select the tray containing the paper you want to use. 7 Press [OK]. The message Accepted. appears and printing begins. 6-8