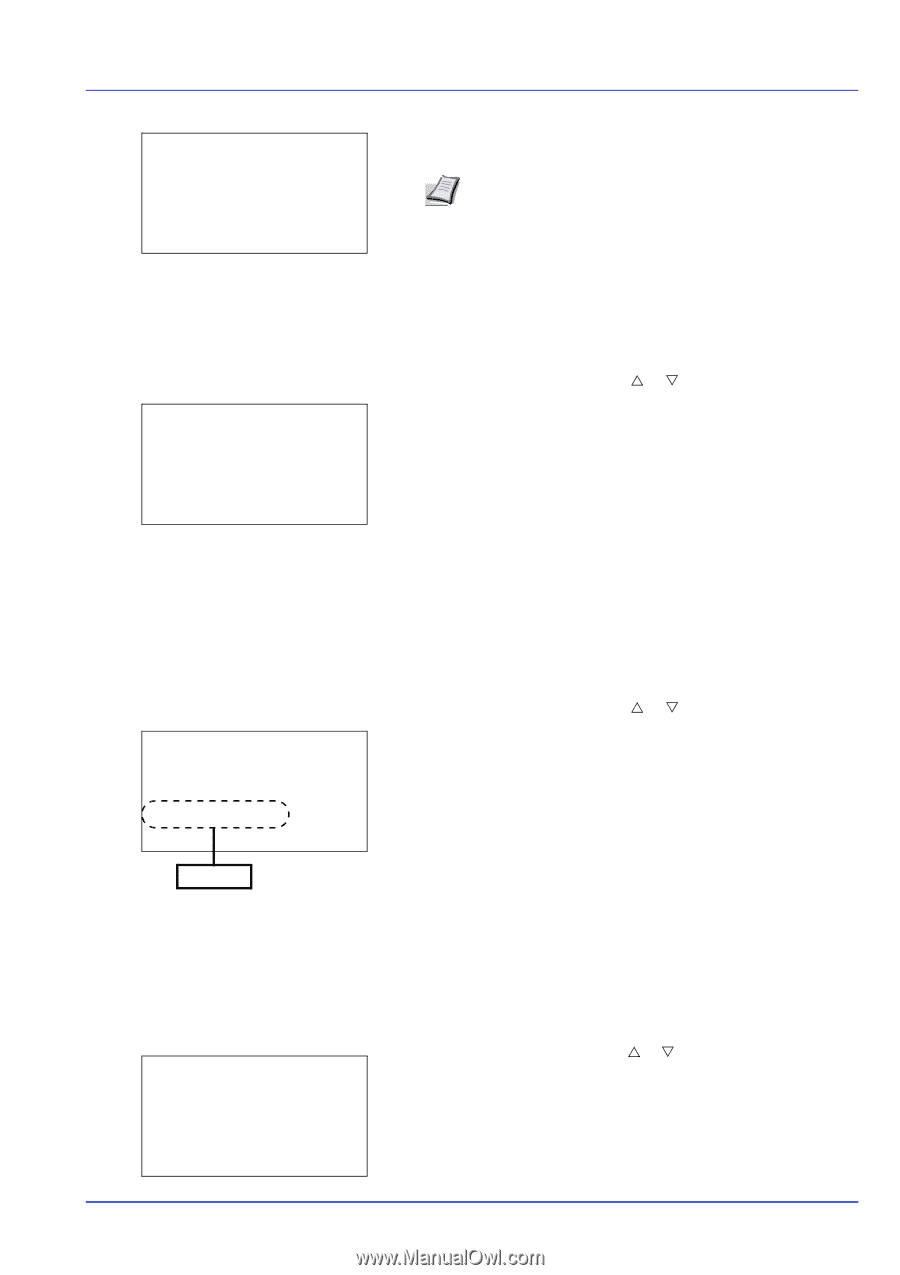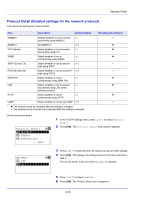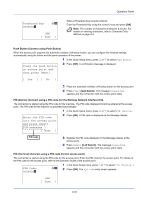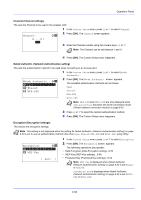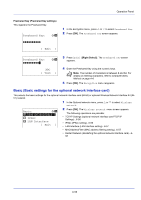Kyocera ECOSYS FS-C8650DN FS-C8650DN Operation Guide - Page 177
PIN Device Connect using a PIN code for the Wireless Network Interface Kit
 |
View all Kyocera ECOSYS FS-C8650DN manuals
Add to My Manuals
Save this manual to your list of manuals |
Page 177 highlights
Preshared Key: a b 00000000 ABC [ Text ] Operation Panel When a Preshared Key must be entered: Enter the Preshared Key using the numeric keys and press [OK]. Note The number of characters is between 8 and 64. For details on entering characters, refer to Character Entry Method on page A-6. Push Button (Connect using Push Button) When the access point supports the automatic wireless LAN setup button, you can configure the wireless settings automatically using the button and the panel operation of the printer. 1 In the Quick Setup menu, press U or V to select Push Button. Press the push button on access point and then press [Next]. 2 Press [OK]. A confirmation message is displayed. [ Yes ] [ No ] 3 Press the automatic wireless LAN setup button on the access point. 4 Press [Yes] ([Left Select]). The message Connecting... appears and the connection with the access point starts. PIN (Device) (Connect using a PIN code (for the Wireless Network Interface Kit)) The connection is started using the PIN code for the machine. The PIN code displayed should be entered at the access point. The PIN code for the machine is generated automatically. 1 In the Quick Setup menu, press U or V to select PIN (Device). Enter the PIN code 2 Press [OK]. A PIN code is displayed on the Message display. into the access point and press [Next]. PIN:xxxxxxxx [ Next ] PIN code 3 Register the PIN code displayed on the Message display at the access point. 4 Press [Next] ([Left Select]). The message Connecting... appears and the connection with the access point starts. PIN (Terminal) (Connect using a PIN code (for the access point) The connection is started using the PIN code for the access point. Enter the PIN code for the access point. For details of the PIN code for the access point, refer to the Operation Guide of the access point. PIN Code: 00000000 a b 1 In the Quick Setup menu, press U or V to select PIN (Terminal). 2 Press [OK]. The PIN code entry screen appears. ABC [ Text ] 6-51