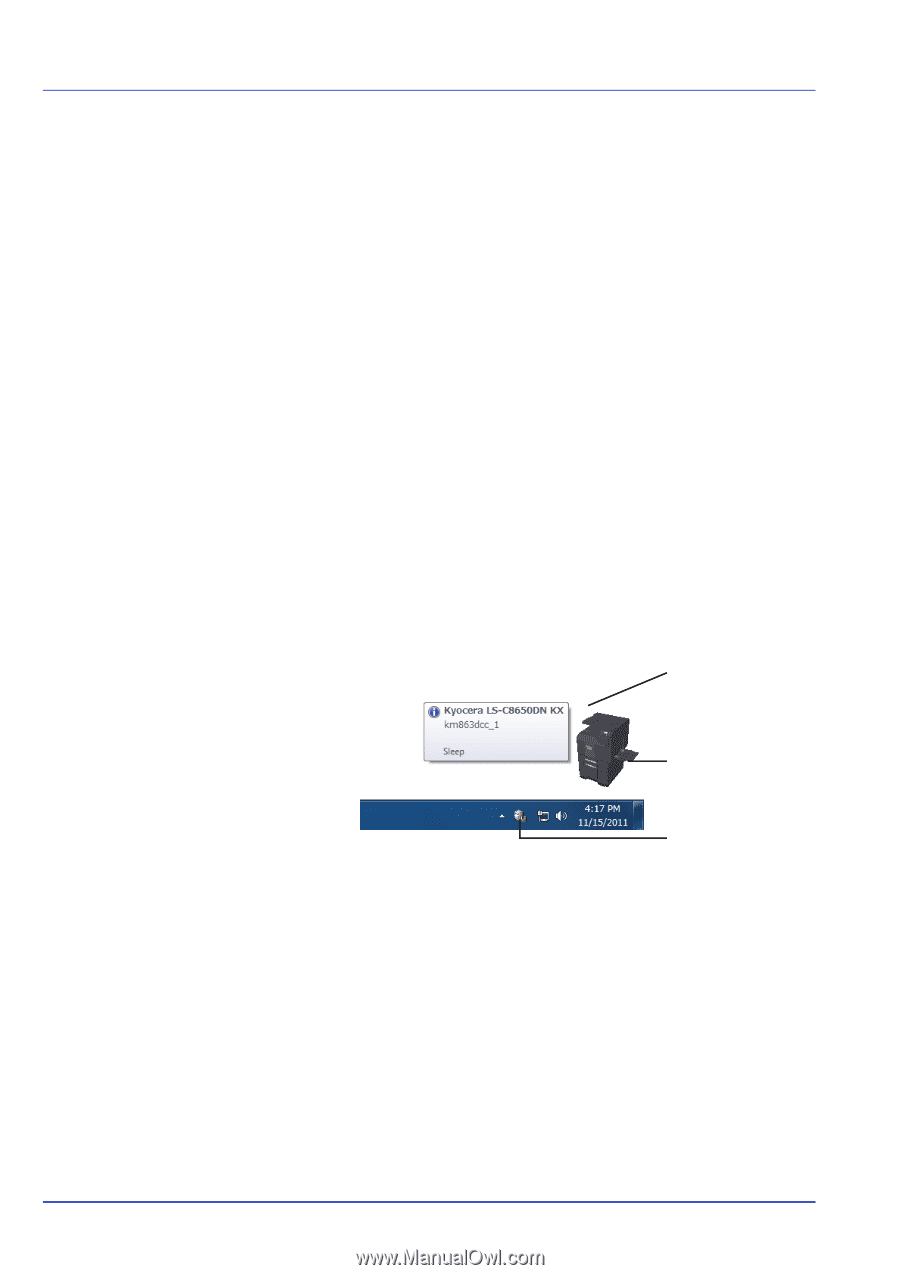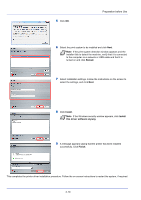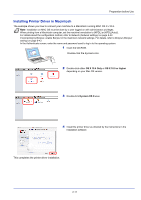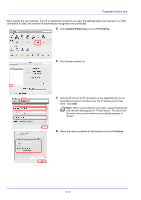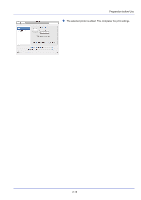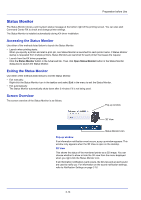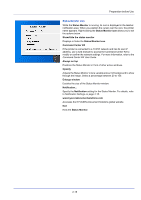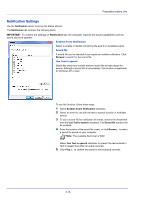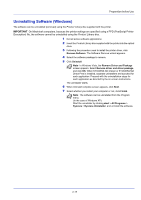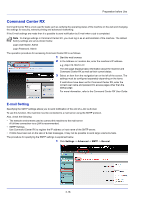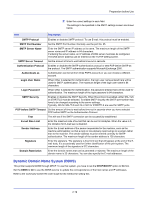Kyocera ECOSYS FS-C8650DN FS-C8650DN Operation Guide - Page 40
Status Monitor, Accessing the Status Monitor, Screen Overview
 |
View all Kyocera ECOSYS FS-C8650DN manuals
Add to My Manuals
Save this manual to your list of manuals |
Page 40 highlights
Preparation before Use Status Monitor The Status Monitor shows a print system status message at the bottom right of the printing screen. You can also start Command Center RX to check and change printer settings. The Status Monitor is installed automatically during KX driver installation. Accessing the Status Monitor Use either of the methods listed below to launch the Status Monitor. • Launch when printing starts: When you specify a printer and start a print job, one Status Monitor is launched for each printer name. If Status Monitor startup is requested from multiple printers, Status Monitors are launched for each printer that issues the request. • Launch from the KX driver properties: Click the Status Monitor button in the Advanced tab. Then click Open Status Monitor button in the Status Monitor dialog box to launch the Status Monitor. Exiting the Status Monitor Use either of the methods listed below to exit the Status Monitor. • Exit manually: Right-click the Status Monitor icon in the taskbar and select Exit in the menu to exit the Status Monitor. • Exit automatically: The Status Monitor automatically shuts down after 5 minutes if it is not being used. Screen Overview The screen overview of the Status Monitor is as follows. Pop-up window 3D View Status Monitor icon Pop-up window If an information notification event occurs, a pop-up window appears. This window only appears when the 3D View is open on the desktop. 3D View This shows the status of the monitored printer as a 3D image. You can choose whether to show or hide the 3D view from the menu displayed when you right-click the Status Monitor icon. If an information notification event occurs, the 3D view and an alert sound are used to notify you. For information on the sound notification settings, refer to Notification Settings on page 2-16. 2-14