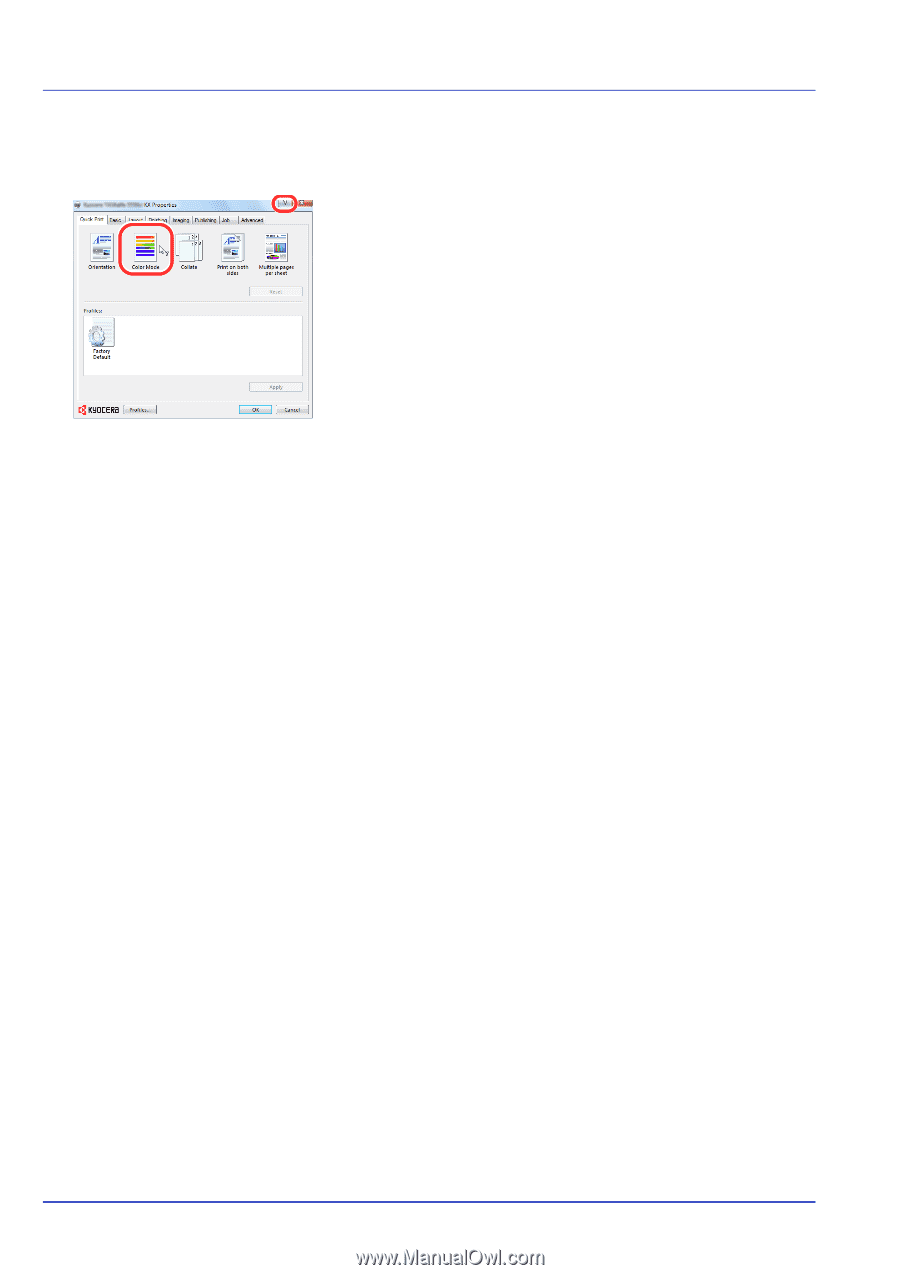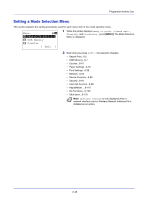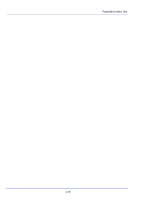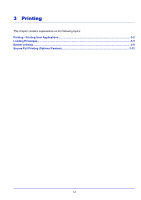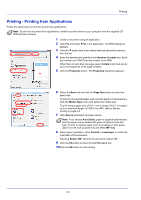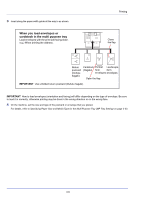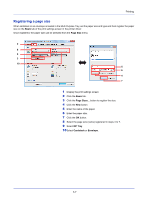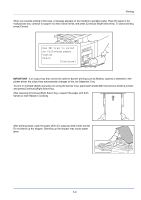Kyocera ECOSYS FS-C8650DN FS-C8650DN Operation Guide - Page 76
start, Devices and Printers, Properties, Printing Preferences, General, Printer Driver Help
 |
View all Kyocera ECOSYS FS-C8650DN manuals
Add to My Manuals
Save this manual to your list of manuals |
Page 76 highlights
Printing Printer Driver Help The printer driver includes Help. To learn about print settings, open the printer driver print settings screen and display Help as explained below. 1 Click the ? button in the upper right corner of the screen. 1 2 Click the item you want to know about. 2 Changing the default printer driver settings (Windows 7) The default printer driver settings can be changed. By selecting frequently used settings, you can omit steps when printing. The procedure is as follows. 1 Click the start button, and then click Devices and Printers. 2 Right-click the printer driver icon of the machine, and click the Properties menu of the printer driver. 3 Click the Printing Preferences button on the General tab. 4 Select the default settings and click the OK button. For the settings, refer to Printer driver print settings screen on page 3-3. 3-4