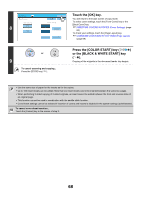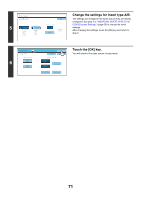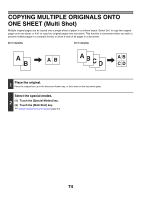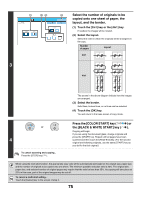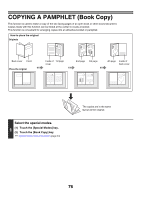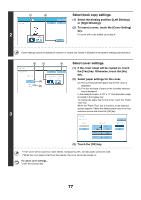Sharp MX-6201N MX-6201N MX-7001N Operation Manual Suite - Page 153
ADDING INSERTS WHEN COPYING ON, TRANSPARENCY FILM, Transparency Inserts
 |
View all Sharp MX-6201N manuals
Add to My Manuals
Save this manual to your list of manuals |
Page 153 highlights
ADDING INSERTS WHEN COPYING ON TRANSPARENCY FILM (Transparency Inserts) When copying on transparency film, the sheets may stick together due to static electricity. The transparency inserts function can be used to automatically insert a sheet of paper between each sheet of transparency film, making the sheets easy to handle. It is also possible to copy on the inserts. AB C Inserts Load the transparency film. • If you are using the bypass tray, load the transparency film face down in the tray. When placing the transparency film, the rounded corner of Oriented Oriented the film should be: horizontally vertically • At the front and left if the film is oriented horizontally. 1 • At the back and left if the film is oriented vertically. • After loading the transparency film, configure the bypass tray settings as explained in "MAKING COPIES USING THE BYPASS TRAY" (page 41). • If you are using tray 3, see "Loading transparency film" in the User's Guide. After loading transparency film in tray 3, select tray 3 as explained in "PAPER TRAYS" (page 14). 2 Place the original. Place the original face up in the document feeder tray, or face down on the document glass. Select the special modes. 3 (1) Touch the [Special Modes] key. (2) Touch the [Transparency Inserts] key. ☞ Special modes menu (1st screen) (page 44) 72