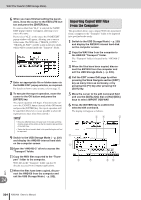Yamaha AW2400 Owner's Manual - Page 234
Importing Copied WAV Files From the Computer, Switch to the USB Storage Mode
 |
View all Yamaha AW2400 manuals
Add to My Manuals
Save this manual to your list of manuals |
Page 234 highlights
WAV File Transfer (USB Storage Mode) USB 6 When you have finished setting the parameters, move the cursor to the EXECUTE button and press the [ENTER] key. If a source other than "ALL" is selected the NAME EDIT popup window will appear, allowing you to enter a file name. If you select "ALL" as the source the NAME EDIT popup window will appear, allowing you to enter a folder name. The WAV files ("TRACK_01.WAV"- "TRACK_24.WAV") will be stored in the new folder, which will be created inside the "Transport" folder. 7 Enter an appropriate file or folder name via the NAME EDIT popup window, as required. For details on how to enter a name, refer to page 32. 8 To execute the export operation, move the cursor to the OK button and press the [ENTER] key. The export operation will begin. If you move the cursor to the CANCEL button (instead of the OK button) and press the [ENTER] key, the export operation will be cancelled. (However, it is not possible to abort the export process once it has been started.) NOTE • Since the AW2400 does not keep track of the date and time, dummy values will be written as the file creation date and time of the WAV files. • Tracks that do not contain data in the specified region will not be exported. 9 Switch to the USB Storage Mode (→ p. 230) and display the AW2400 internal hard disk on the computer screen. 10 Open the "AW2400-2" drive to access the "Transport" folder. 11 Copy the WAV files exported to the "Transport" folder to the computer. WAV files in the "Transport" folder can also be directly accessed from computer applications. 12 When the files have been copied, disconnect the AW2400 from the computer and exit the USB Storage Mode (→ p. 232). 24 Importing Copied WAV Files From the Computer This procedure allows you to import WAV files transferred from a computer to the "Transport" folder to be imported into specified audio tracks. 1 Switch to the USB Storage Mode (→ p. 230) and display the AW2400 internal hard disk on the computer screen. 2 Copy the WAV files from the computer to the AW2400 "Transport" folder. The "Transport" folder is located in the "AW2400-2" drive. 3 When the files have been copied, disconnect the AW2400 from the computer and exit the USB Storage Mode (→ p. 232). 4 Call the EDIT screen Edit page by either pressing the Work Navigate section [EDIT] key as many times as necessary, or by pressing the [F1] key after pressing the [EDIT] key. 5 Move the cursor to the edit command field and use the [DATA/JOG] dial or [INC]/[DEC] keys to select IMPORT USB WAV. 6 Press the [ENTER] key to confirm the selected edit command. The display will appear as follows. CD E B A F G HI 234 AW2400 Owner's Manual