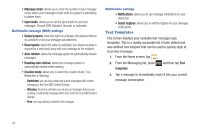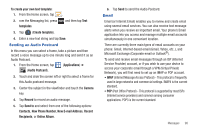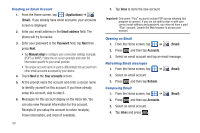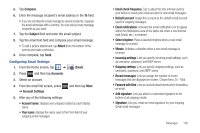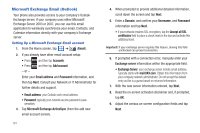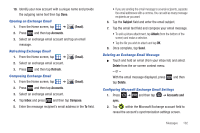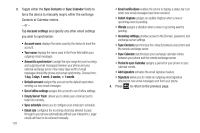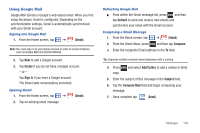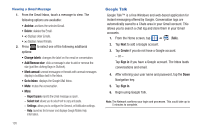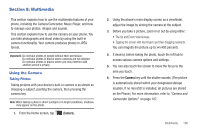Samsung SGH-T959V User Manual (user Manual) (ver.f4) (English) - Page 107
Email, Accounts, Refresh, Inbox, Compose, Subject, Attach, Delete, Accounts and, sync.
 |
View all Samsung SGH-T959V manuals
Add to My Manuals
Save this manual to your list of manuals |
Page 107 highlights
10. Identify your new account with a unique name and provide the outgoing name text then tap Done. Opening an Exchange Email 1. From the Home screen, tap ➔ (Email). 2. Press and then tap Accounts. 3. Select an exchange email account and tap an email message. Refreshing Exchange Email 1. From the Home screen, tap ➔ (Email). 2. Select an exchange email account. 3. Press and then tap Refresh. Composing Exchange Email 1. From the Home screen, tap ➔ (Email). 2. Press and then tap Accounts. 3. Select an exchange email account. 4. Tap Inbox and press and then tap Compose. 5. Enter the message recipient's email address in the To field. • If you are sending the email message to several recipients, separate the email addresses with a comma. You can add as many message recipients as you want. 6. Tap the Subject field and enter the email subject. 7. Tap the email text field and compose your email message. • To add a picture attachment, tap Attach (from the bottom of the screen) and make a selection. • Tap the file you wish to attach and tap OK. 8. Once complete, tap Send. Deleting an Exchange Email Message ᮣ Touch and hold an email (from your inbox list) and select Delete from the on-screen context menu. - or - With the email message displayed, press tap Delete. and then Configuring Microsoft Exchange Email Settings 1. Press ➔ and then tap ➔ Accounts and sync. 2. Tap within the Microsoft Exchange account field to reveal the account's synchronization settings screen. Messages 102