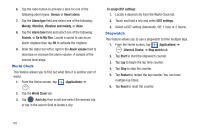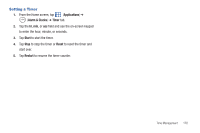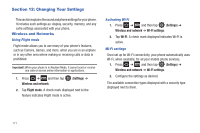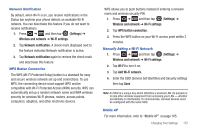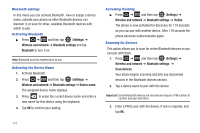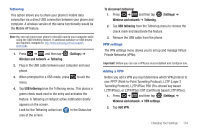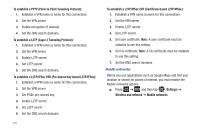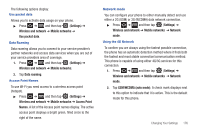Samsung SGH-T959V User Manual (user Manual) (ver.f4) (English) - Page 179
Settings, Wireless and network, Tethering, USB tethering, To disconnect tethering, VPN settings - driver
 |
View all Samsung SGH-T959V manuals
Add to My Manuals
Save this manual to your list of manuals |
Page 179 highlights
Tethering This option allows you to share your phone's mobile data connection via a direct USB connection between your phone and computer. A wireless version of this same functionality would be the Mobile AP feature. Note: You can not mount your phone's microSD card to your computer while using the USB tethering feature. If additional software or USB drivers are required, navigate to: http://www.samsung.com/us/support/ downloads. 1. Press ➔ and then tap Wireless and network ➔ Tethering. (Settings) ➔ 2. Plug in the USB cable between your computer and your phone. 3. When prompted for a USB mode, press menu. to exit the 4. Tap USB tethering from the Tethering menu. This places a green check mark next to the entry and activates the feature. A Tethering or Hotspot active notification briefly appears on the screen. Look for the Tethering active icon in the Status bar area of the screen. To disconnect tethering: 1. Press ➔ and then tap Wireless and network ➔ Tethering. (Settings) ➔ 2. Tap USB tethering from the Tethering menu to remove the check mark and deactivate the feature. 3. Remove the USB cable from the phone. VPN settings The VPN settings menu allows you to set up and manage Virtual Private Networks (VPNs). Important!: Before you can use a VPN you must establish and configure one. Adding a VPN Before you add a VPN you must determine which VPN protocol to use: PPTP (Point-to-Point Tunneling Protocol), L2TP (Layer 2 Tunneling Protocol), L2TP/IPSec PSK (Pre-shared key based L2TP/IPSec), or L2TP/IPSec CRT (Certificate based L2TP/IPSec). 1. Press ➔ and then tap (Settings) ➔ Wireless and network ➔ VPN settings. 2. Tap Add VPN. Changing Your Settings 174