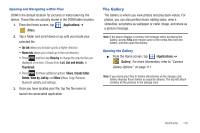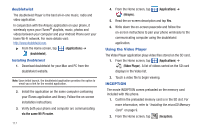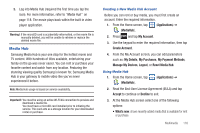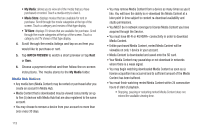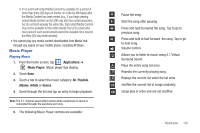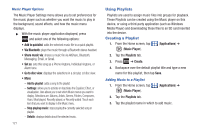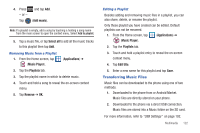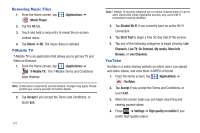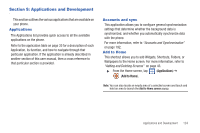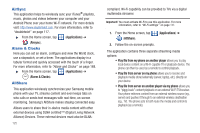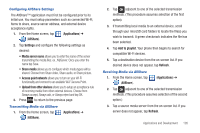Samsung SGH-T959V User Manual (user Manual) (ver.f4) (English) - Page 126
Using Playlists, Creating a Playlist
 |
View all Samsung SGH-T959V manuals
Add to My Manuals
Save this manual to your list of manuals |
Page 126 highlights
Music Player Options The Music Player Settings menu allows you to set preferences for the music player such as whether you want the music to play in the background, sound effects, and how the music menu displays. ᮣ With the music player application displayed, press and select one of the following options: • Add to quicklist: adds the selected music file to a quick playlist. • Via Bluetooth: plays the music through a Bluetooth stereo headset. • Share music via: shares a music file via AllShare, Bluetooth, Messaging, Email, or Gmail. • Set as: sets this song as a Phone ringtone, Individual ringtone, or Alarm tone. • Go to disc view: displays the selections in a circular, cd disc view. • More: - Add to playlist: adds a song to the playlist. - Settings: allows you to activate or deactivate the Equalizer, Effect, or visualization. Also allows you to set which Music menus you want to display. Selections are: Albums, Artists, Genres, Folders, Composers, Years, Most played, Recently played, or Recently added. Touch each item that you want to display in the Music menu. - Stop playing music: stops playing the currently selected song or playlist. - Details: displays details about the selected music. 121 Using Playlists Playlists are used to assign music files into groups for playback. These Playlists can be created using the Music player on this device, or using a third-party application (such as Windows Media Player) and downloading those files to an SD card inserted into the device. Creating a Playlist 1. From the Home screen, tap (Applications) ➔ (Music Player). 2. Tap the Playlists tab. 3. Press ➔ Create. 4. Backspace over the default playlist title and type a new name for this playlist, then tap Save. Adding Music to a Playlist 1. From the Home screen, tap (Music Player). (Applications) ➔ 2. Tap the Playlists tab. 3. Tap the playlist name in which to add music.