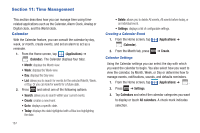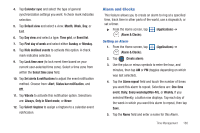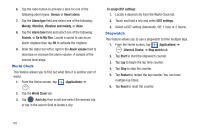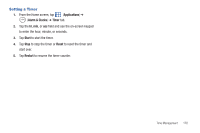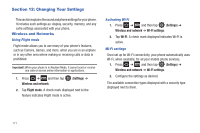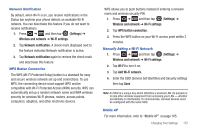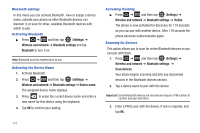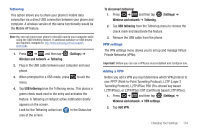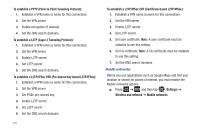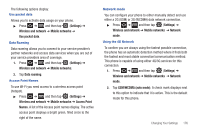Samsung SGH-T959V User Manual (user Manual) (ver.f4) (English) - Page 177
Settings, Wireless and network, Wi-Fi settings, Network notification, WPS button connection, Wi-Fi
 |
View all Samsung SGH-T959V manuals
Add to My Manuals
Save this manual to your list of manuals |
Page 177 highlights
Network Notification By default, when Wi-Fi is on, you receive notifications in the Status bar anytime your phone detects an available Wi-Fi network. You can deactivate this feature if you do not want to receive notifications. 1. Press ➔ and then tap (Settings) ➔ Wireless and network ➔ Wi-Fi settings. 2. Tap Network notification. A check mark displayed next to the feature indicates Network notification is active. 3. Tap Network notification again to remove the check mark and deactivate this feature. WPS Button Connection The WPS (Wi-Fi Protected Setup) button is a standard for easy and secure wireless network set up and connections. To use WPS, the connecting device must support WPS and be compatible with Wi-Fi Protected Access (WPA) security. WPS can automatically set up a random network name and WPA wireless security for wireless Wi-Fi phones, routers, access points, computers, adapters, and other electronic devices. WPS allows you to push buttons instead of entering a network name and wireless security PIN. 1. Press ➔ and then tap (Settings) ➔ Wireless and network ➔ Wi-Fi settings. 2. Tap WPS button connection. 3. Press the WPS button on your Wi-Fi access point within 2 minutes. Manually Adding a Wi-Fi Network 1. Press ➔ and then tap (Settings) ➔ Wireless and network ➔ Wi-Fi settings. 2. Tap Wi-Fi to turn it on. 3. Tap Add Wi-Fi network. 4. Enter the SSID (Service Set Identifier) and Security settings then tap Save. Note: An SSID is a unique key which identifies a wireless LAN. Its purpose is to stop other wireless equipment from accessing your LAN - whether accidentally or intentionally. To communicate, wireless devices must be configured with the same SSID. Mobile AP For more information, refer to "Mobile AP" on page 165. Changing Your Settings 172