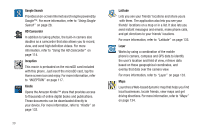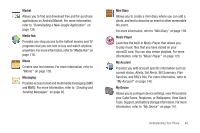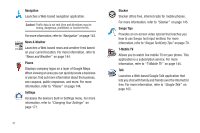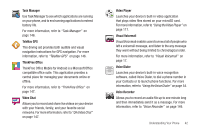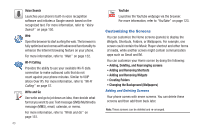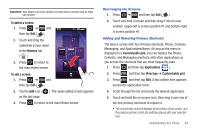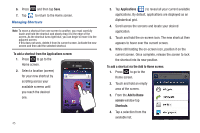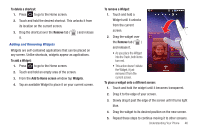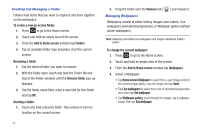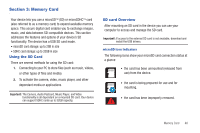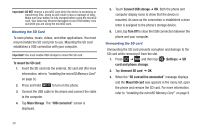Samsung SGH-T959V User Manual (user Manual) (ver.f4) (English) - Page 49
To delete a screen, Remove, To add a screen, Customizable grid, Applications, View type - screen replacement
 |
View all Samsung SGH-T959V manuals
Add to My Manuals
Save this manual to your list of manuals |
Page 49 highlights
Important!: Your phone can only contain at most seven screens and at least one screen. To delete a screen: 1. Press ➔ then tap Edit ( and ). 2. Touch and drag the undesired screen down to the Remove tab ( ). 3. Press to return to the main Home screen. To add a screen: 1. Press ➔ then tap Edit ( and ). 2. Tap the Add icon ( as the last page. ). The newly added screen appears 3. Press to return to the main Home screen. Rearranging the Screens 1. Press ➔ and then tap Edit ( ). 2. Touch and hold a screen and then drag it into its new location. Upper-left is screen position #1 and bottom-right is screen position #7. Adding and Removing Primary Shortcuts The device comes with four Primary shortcuts: Phone, Contacts, Messaging, and Applications/Home. As long as the menu is displayed in a Customizable grid, you can replace the Phone, Contacts, and Messaging shortcuts with other applications so you access the shortcuts that are most frequently used. 1. Press and then tap Applications ( ). 2. Press and then tap View type ➔ Customizable grid. 3. Press and then tap Edit. A box outline then appears around the application icons. 4. Scroll through the list and locate the desired application. 5. Touch and hold the on-screen icon, then drag it over one of the four primary shortcuts to replace it. • The new primary shortcut displays at the bottom of the screen. and the previous primary shortcuts switches places with your selected icon. Understanding Your Phone 44