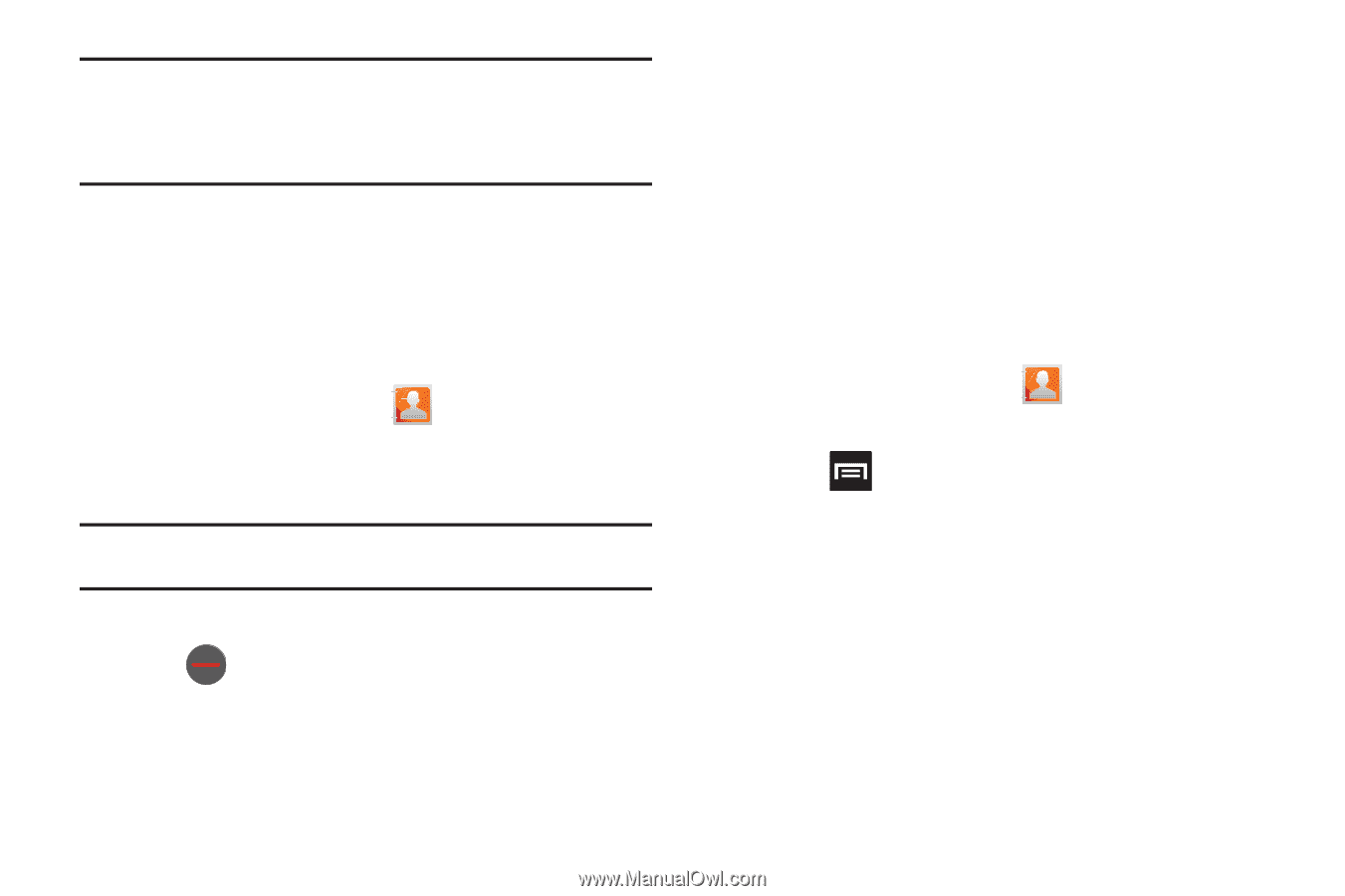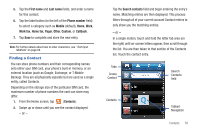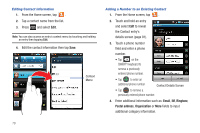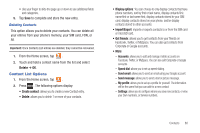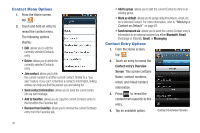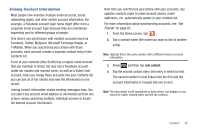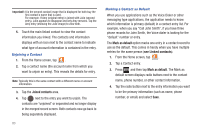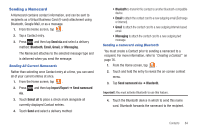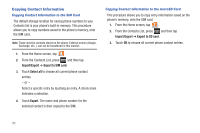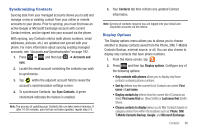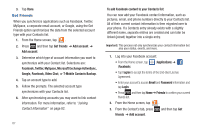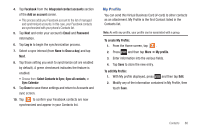Samsung SGH-T959V User Manual (user Manual) (ver.f4) (English) - Page 88
Unjoining a Contact, Marking a Contact as Default, Joined contacts, Mark as default
 |
View all Samsung SGH-T959V manuals
Add to My Manuals
Save this manual to your list of manuals |
Page 88 highlights
Important!: It is the second contact image that is displayed for both buy the first contact's name that is used. For example: If Amy (original entry) is joined with Julie (second entry). Julie appears to disappear and only Amy remains. Tap the Amy entry (showing the Julie image) to view both. 5. Touch the main linked contact to view the contact information you linked. The contacts and information displays with an icon next to the contact name to indicate what type of account information is contained in the entry. Unjoining a Contact 1. From the Home screen, tap . 2. Tap a contact name (the account name from which you want to unjoin an entry). This reveals the details for entry. Note: Typically this is the same contact with a different name or account information. 3. Tap the Joined contacts area. 4. Tap next to the entry you want to unjoin. The contacts are "unjoined" or separated and no longer display in the merged record screen. Both contacts now go back to being separately displayed. 83 Marking a Contact as Default When you use applications such as the Voice Dialer or other messaging type applications, the application needs to know which information is primary (default) in a contact entry list. For example, when you say "Call John Smith", if you have three phone records for John Smith, the Voice dialer is looking for the "default" number or entry. The Mark as default option marks one entry in a contact record to use as the default. This comes in handy when you have multiple entries for the same person (see Linked contacts). 1. From the Home screen, tap . 2. Tap a Contact entry. 3. Press and then tap Mark as default. The Mark as default screen displays radio buttons next to the contact name, phone number, or other contact information. 4. Tap the radio button next to the entry information you want to be the primary information (such as name, phone number, or email) and select Save.