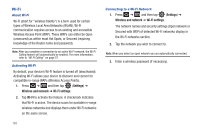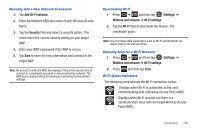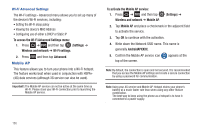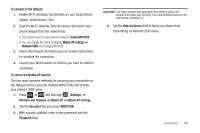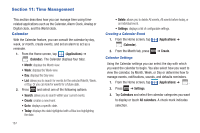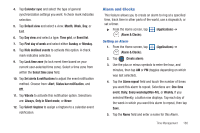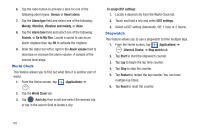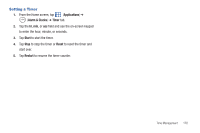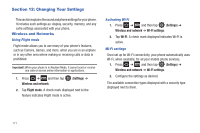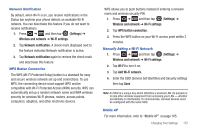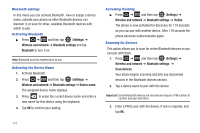Samsung SGH-T959V User Manual (user Manual) (ver.f4) (English) - Page 173
Alarm and Clocks, Lock time zone
 |
View all Samsung SGH-T959V manuals
Add to My Manuals
Save this manual to your list of manuals |
Page 173 highlights
4. Tap Calendar sync and select the type of general synchronization settings you want. A check mark indicates selection. 5. Tap Default view and select a view: Month, Week, Day, or List. 6. Tap Day view and select a type: Time grid, or Event list. 7. Tap First day of week and select either Sunday or Monday. 8. Tap Hide declined events to activate this option. A check mark indicates selection. 9. Tap Lock time zone (to lock event time based on your current user-selected time zone). Select a time zone from within the Select time zone field. 10. Tap Set alerts & notifications to adjust the event notification method. Choose from: Alert, Status bar notification, and Off. 11. Tap Vibrate to activate this notification option. Selections are: Always, Only in Silent mode, or Never. 12. Tap Select ringtone to assign a ringtone to a calendar event notification. Alarm and Clocks This feature allows you to create an alarm to ring at a specified time, track time in other parts of the world, use a stopwatch, or set a timer. ᮣ From the Home screen, tap (Applications) ➔ (Alarm & Clocks). Setting an Alarm 1. From the Home screen, tap (Alarm & Clocks). (Applications) ➔ 2. Tap (Create alarm). 3. Use the plus or minus symbols to enter the hour, and minutes, then tap AM or PM (toggles depending on which was last selected). 4. Tap the Alarm repeat field and touch the number of times you want this alarm to repeat. Selections are: One-time event, Daily, Every weekday(Mon-Fri), or Weekly. If you selected Weekly, a button row displays. Tap each day of the week in which you want this alarm to repeat, then tap Save. 5. Tap the Name field and enter a name for this Alarm. Time Management 168