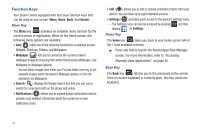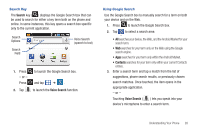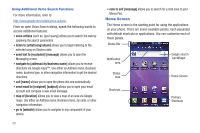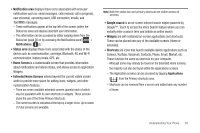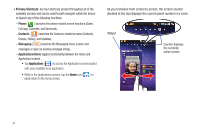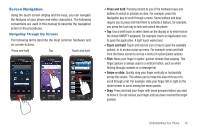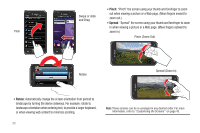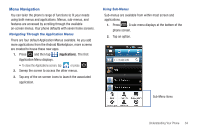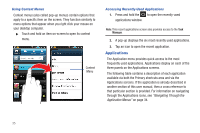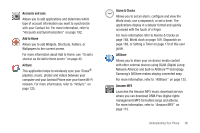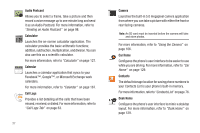Samsung SGH-T959V User Manual (user Manual) (ver.f4) (English) - Page 37
Screen Navigation, Press and hold, Touch and hold, Flick, Swipe or slide - how to unlock a
 |
View all Samsung SGH-T959V manuals
Add to My Manuals
Save this manual to your list of manuals |
Page 37 highlights
Screen Navigation Using the touch screen display and the keys, you can navigate the features of your phone and enter characters. The following conventions are used in this manual to describe the navigation action in the procedures. Navigating Through the Screens The following terms describe the most common hardware and on-screen actions. Press and hold Tap Touch and hold • Press and hold: Pressing relates to use of the hardware keys and buttons to select or activate an item. For example: press the Navigation key to scroll through a menu. Some buttons and keys require you to press and hold them to activate a feature, for example, you press the Lock key to lock and unlock the phone. • Tap: Use a brief touch to select items on the display or to enter text on the virtual QWERTY keyboard. For example: touch an Application icon to open the application. A light touch works best. • Touch and hold: Touch and hold an icon or key to open the available options, or to access a pop-up menu. For example: press and hold from the Home screen to access a menu of customization options. • Flick: Move your finger in lighter, quicker strokes than swiping. This finger gesture is always used in a vertical motion, such as when flicking through contacts or a message list. • Swipe or slide: Quickly drag your finger vertically or horizontally across the screen. This allows you to move the area of focus or to scroll through a list. For example: slide your finger left or right on the Home screen to scroll among the seven panels. • Drag: Press and hold your finger with some pressure before you start to move it. Do not release your finger until you have reached the target position. Understanding Your Phone 32