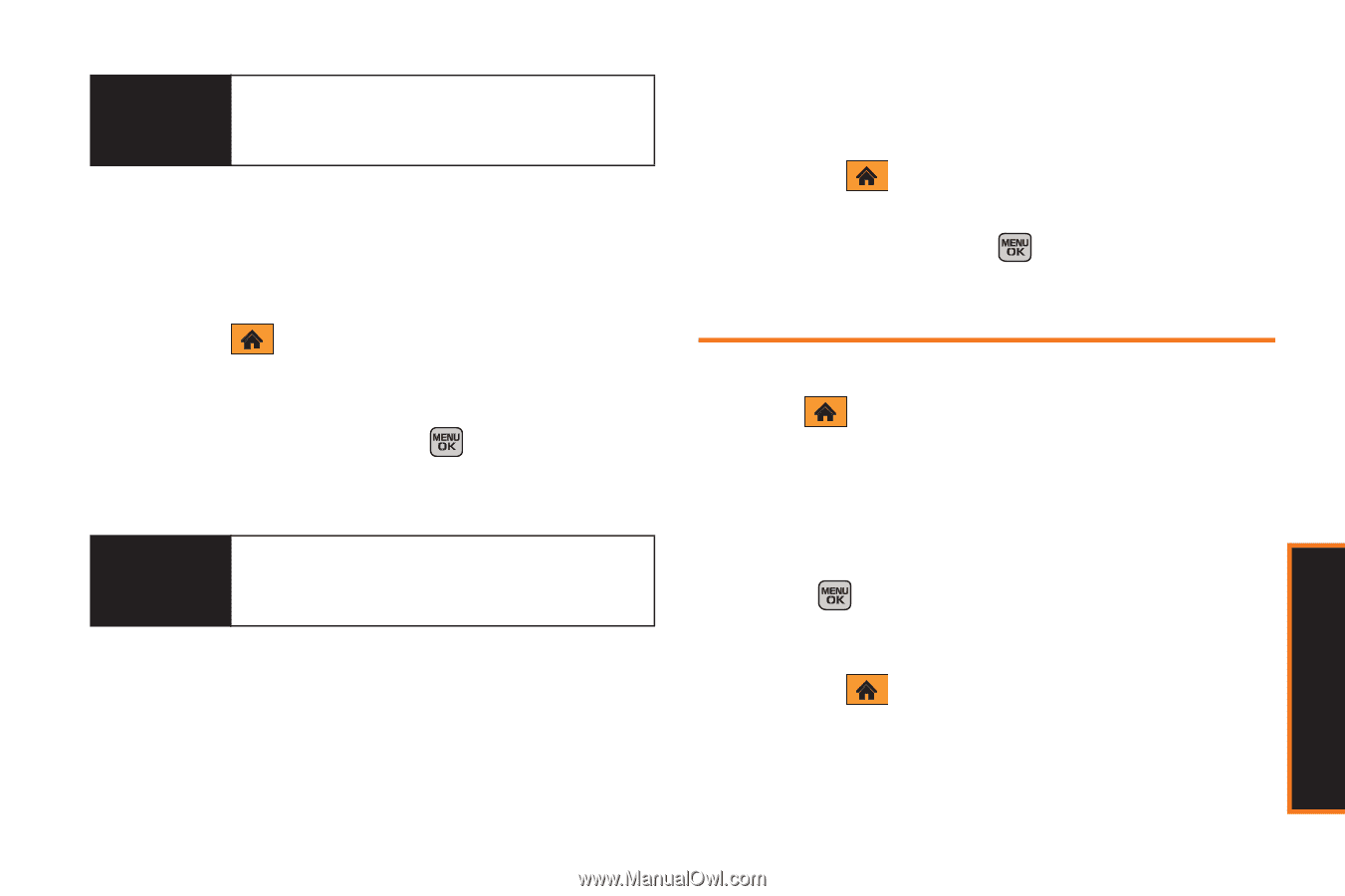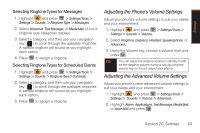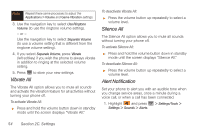Samsung SPH-M540 User Manual (user Manual) (ver.f5) (English) - Page 55
Editing Tiles, Resetting the Carousel, Personalizing the Home Screen - how to reset
 |
View all Samsung SPH-M540 manuals
Add to My Manuals
Save this manual to your list of manuals |
Page 55 highlights
Shortcut From the main screen, select a tile, press OPTIONS (left softkey) > Replace Tile, and then complete steps 3 and 4. Editing Tiles Certain tiles, such as Favorites, contain editable content. You can use the Personalize Carousel menu to edit these tiles. 1. Highlight and press OPTIONS (left softkey) > Personalize Carousel. 2. Select an existing tile and press OPTIONS (left softkey) > Edit Tile and press . 3. Use your navigation key and function keys to edit the tile. Shortcut From the main screen, select a tile, press OPTIONS (left softkey) > Edit Tile, and then complete step 3. Resetting the Carousel To reset the carousel to the original default settings: 1. Highlight Reset. and press OPTIONS (left softkey) > 2. Highlight Yes and press . Personalizing the Home Screen Use your Home screen (the screen that displays when the Home icon is selected) to provide at-a-glance information and updates through customizable bubbles. You can only add one bubble to your Home screen. To see more information from a bubble, press the navigation key up or down to highlight the bubble and then press . Adding a Bubble to the Home Screen 1. Highlight and press OPTIONS (left softkey) > Personalize Home Screen. Main Screen Navigation Section 2B. Navigating the Main Screen 49