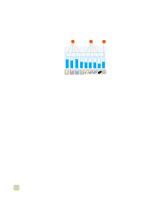HP 9500hdn HP Color LaserJet 9500n/9500hdn - User Reference Guide - Page 33
To load media in tray 4, Move the left media guide by pressing the blue tab on - color laserjet specifications
 |
UPC - 808736429689
View all HP 9500hdn manuals
Add to My Manuals
Save this manual to your list of manuals |
Page 33 highlights
1 To load media in tray 4 Tray 4 (HP color LaserJet 9500hdn only) holds up to 2,000 sheets of media. For media specifications, see "Recommended media" on page 89. This procedure is for loading A4- or letter-size media. If you are using media that is lighter or heavier than 75 g/m2 to 105 g/m2 (20 to 28 lb), or if you are using coated media or transparencies, set the media type for the tray. To set the media type for the tray or to 2 use other sizes of media, see "Configure the input trays" on page 39. CAUTION To avoid a jam, never add or remove media from the tray while printing from that tray. 1 Pull tray 4 open until it stops. 3 2 Load a maximum of 500 sheets of media (you can load additional media in step 6). Load the media so that the top edge of the media is toward the rear of the tray. For singlesided printing, the side to be printed should be down. For double-sided printing, the first side to be printed should be up. CAUTION 4 Do not load more media than the maximum capacity, which is indicated by the paper-fill triangles inside the tray. It is usually not necessary to fan media before loading it. 3 Move the left media guide by pressing the blue tab on the guide and sliding it to the mark for A4- or letter-size paper. 4 Move the front media guide by pressing the blue tab on the 5 guide and sliding it to the mark for A4- or letter-size paper. 5 Set the custom/standard switch to Standard if both guides are set to the same Standard marking. Otherwise, set the switch to Custom. If the size is marked on the tray guide, it is Standard. If the size is not marked on the tray guide, the media is a custom size. For custom sizes, note the paper size in millimeters on the left (Y) and front (X) guides and see "Configure the input trays" on page 39 for information about specifying the dimensions at the control panel. 1 Printer setup 31