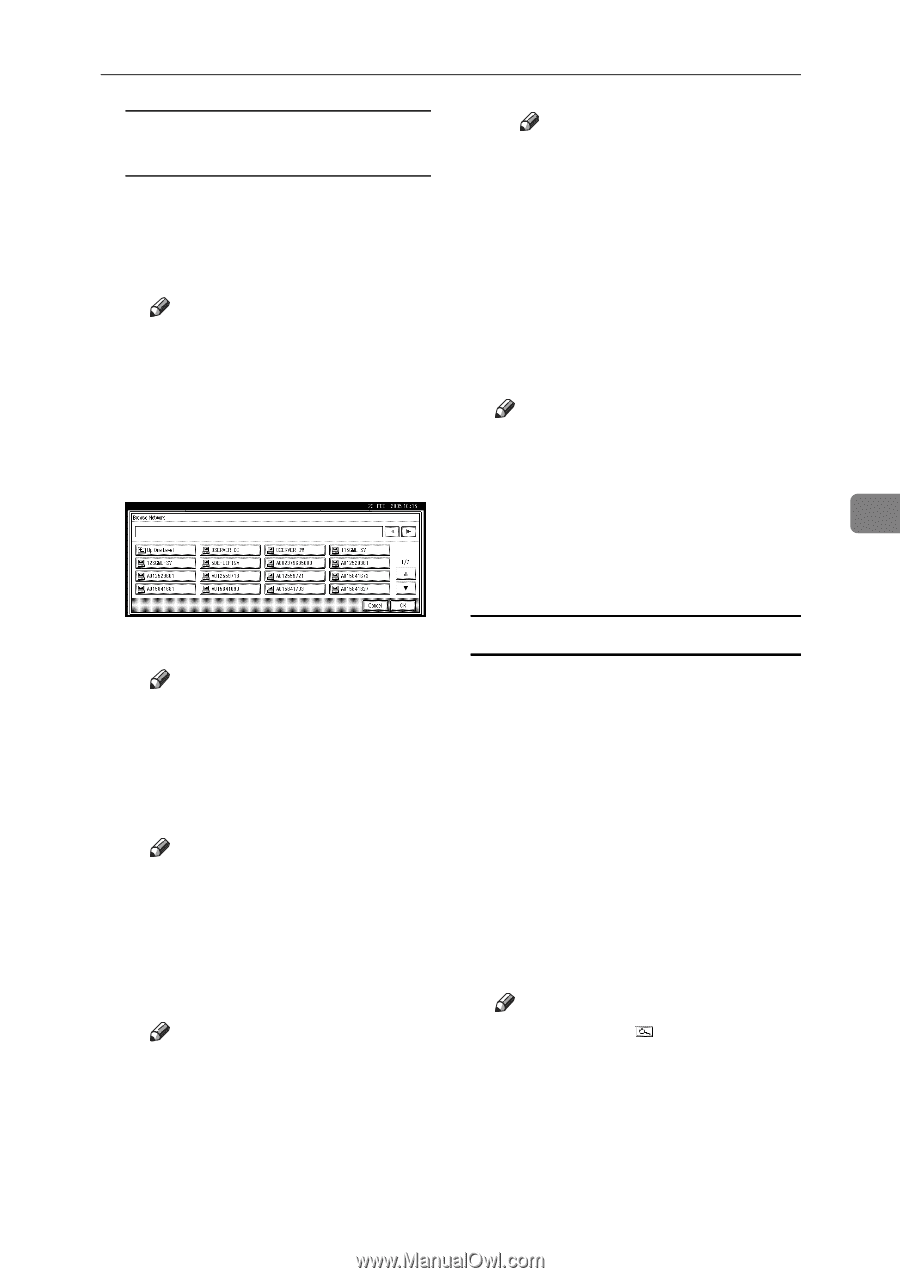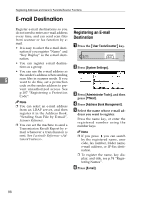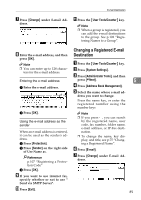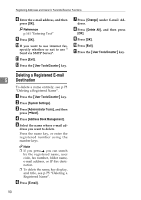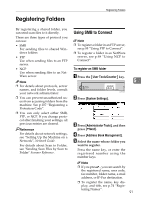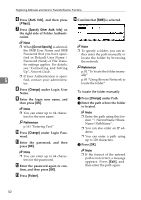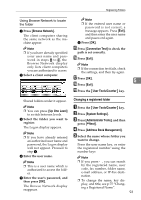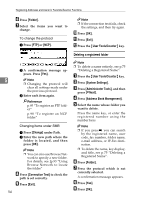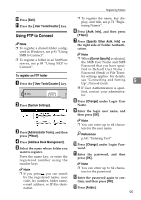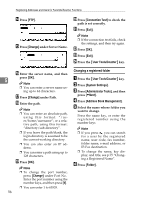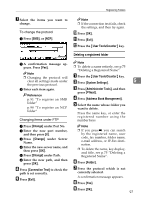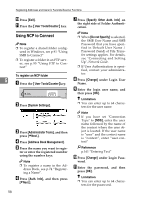Ricoh 3035 General Settings Guide - Page 105
Changing a registered folder
 |
View all Ricoh 3035 manuals
Add to My Manuals
Save this manual to your list of manuals |
Page 105 highlights
Registering Folders Using Browse Network to locate the folder A Press [Browse Network]. The client computers sharing the same network as the machine appear. Note ❒ If the entered user name or password is not correct, a message appears. Press [Exit], and then enter the user name and password again. F Press [OK]. Note O Press [Connection Test] to check the ❒ If you have already specified path is set correctly. P your user name and pass- word in steps F to L, the Press [Exit]. Browse Network display Note only lists client computers you are authorized to access. ❒ If the connection test fails, check the settings, and then try again. B Select a client computer. Q Press [OK]. R Press [Exit]. 5 S Press the {User Tools/Counter} key. Shared folders under it appear. Note ❒ You can press [Up One Level] to switch between levels. C Select the folder you want to register. The Logon display appears. Note ❒ If you have already entered an authorized user name and password, the Logon display will not appear. Proceed to step F. D Enter the user name. Note ❒ This is a user name which is authorized to access the folder. E Enter the user's password, and then press [OK]. The Browse Network display reappears. Changing a registered folder A Press the {User Tools/Counter} key. B Press [System Settings]. C Press [Administrator Tools], and then press [TNext]. D Press [Address Book Management]. E Select the name whose folder you want to change. Press the user name key, or enter the registered number using the number keys Note ❒ If you press , you can search by the registered name, user code, fax number, folder name, e-mail address, or IP-Fax destination. ❒ To change the name, key display, and title, see p.75 "Changing a Registered Name". 93