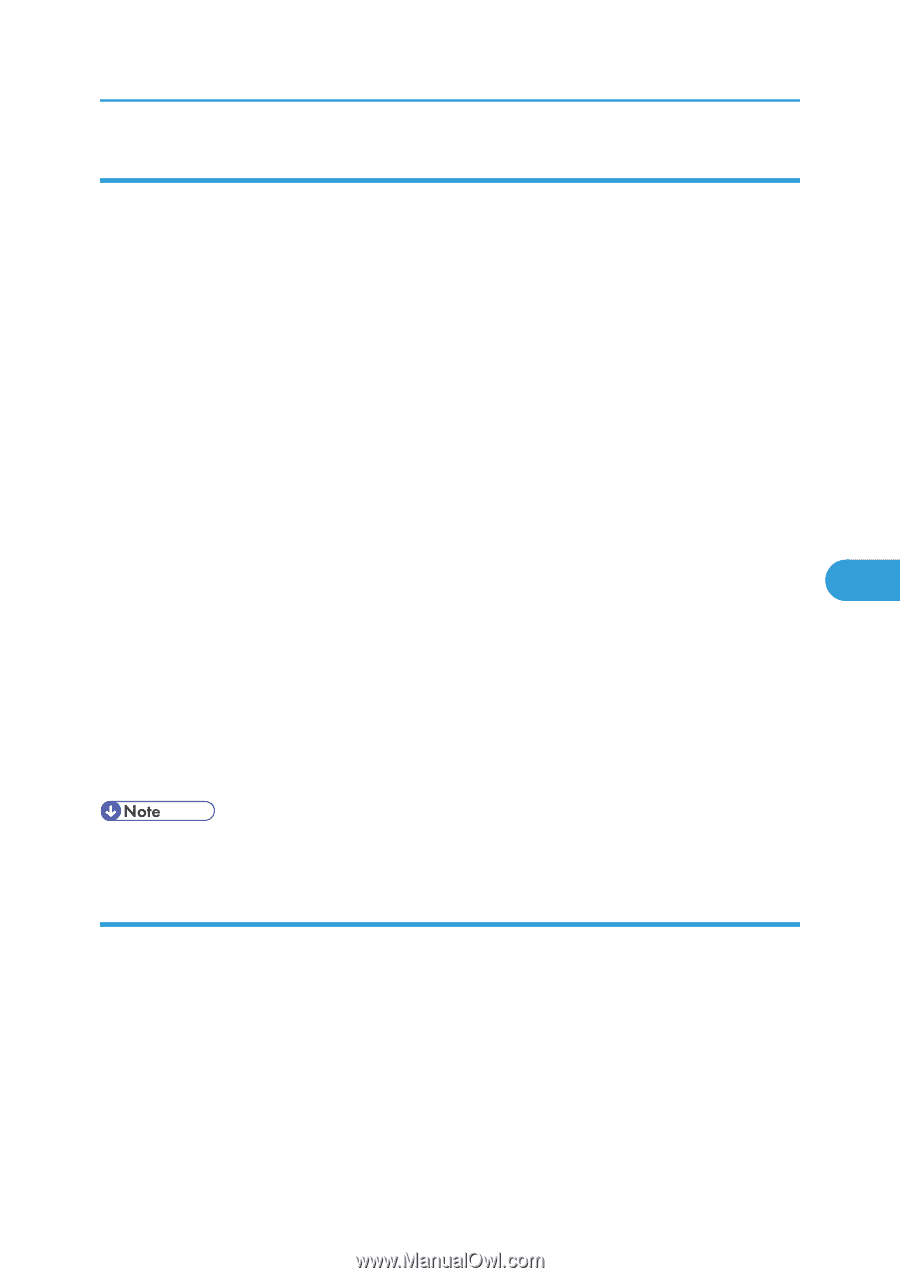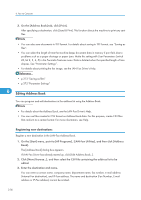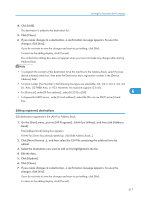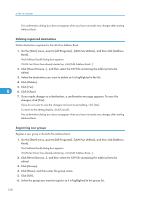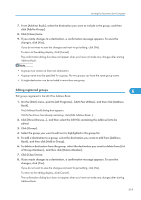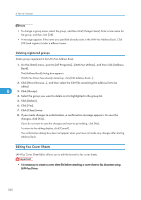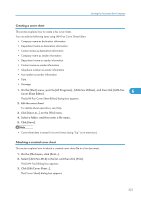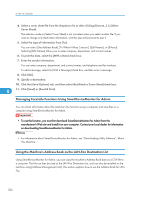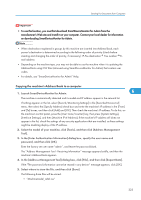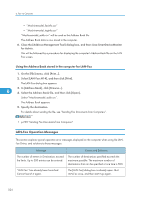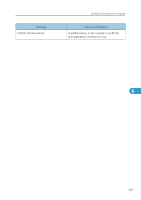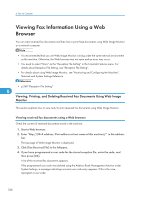Ricoh Aficio SP 5200S Fax Guide - Page 323
Creating a cover sheet, Attaching a created cover sheet
 |
View all Ricoh Aficio SP 5200S manuals
Add to My Manuals
Save this manual to your list of manuals |
Page 323 highlights
Sending Fax Documents from Computers Creating a cover sheet This section explains how to create a fax cover sheet. You can edit the following items using LAN-Fax Cover Sheet Editor: • Company name as destination information • Department name as destination information • Contact name as destination information • Company name as sender information • Department name as sender information • Contact name as sender information • Telephone number as sender information • Fax number as sender information • Date • Message 1. On the [Start] menu, point to [All Programs], [LAN-Fax Utilities], and then click [LAN-Fax Cover Sheet Editor]. 6 The [LAN-Fax Cover Sheet Editor] dialog box appears. 2. Edit the cover sheet. For details about operations, see Help. 3. Click [Save as...] on the [File] menu. 4. Select a folder, and then enter a file name. 5. Click [Save]. • Cover sheet data is stored in its own format (using "fcp" as its extension). Attaching a created cover sheet This section explains how to attach a created cover sheet file to a fax document. 1. On the [File] menu, click [Print...]. 2. Select [LAN-Fax M14] in the list, and then click [Print]. The [LAN-Fax] dialog box appears. 3. Click [Edit Cover Sheet...]. The [Cover Sheet] dialog box appears. 321