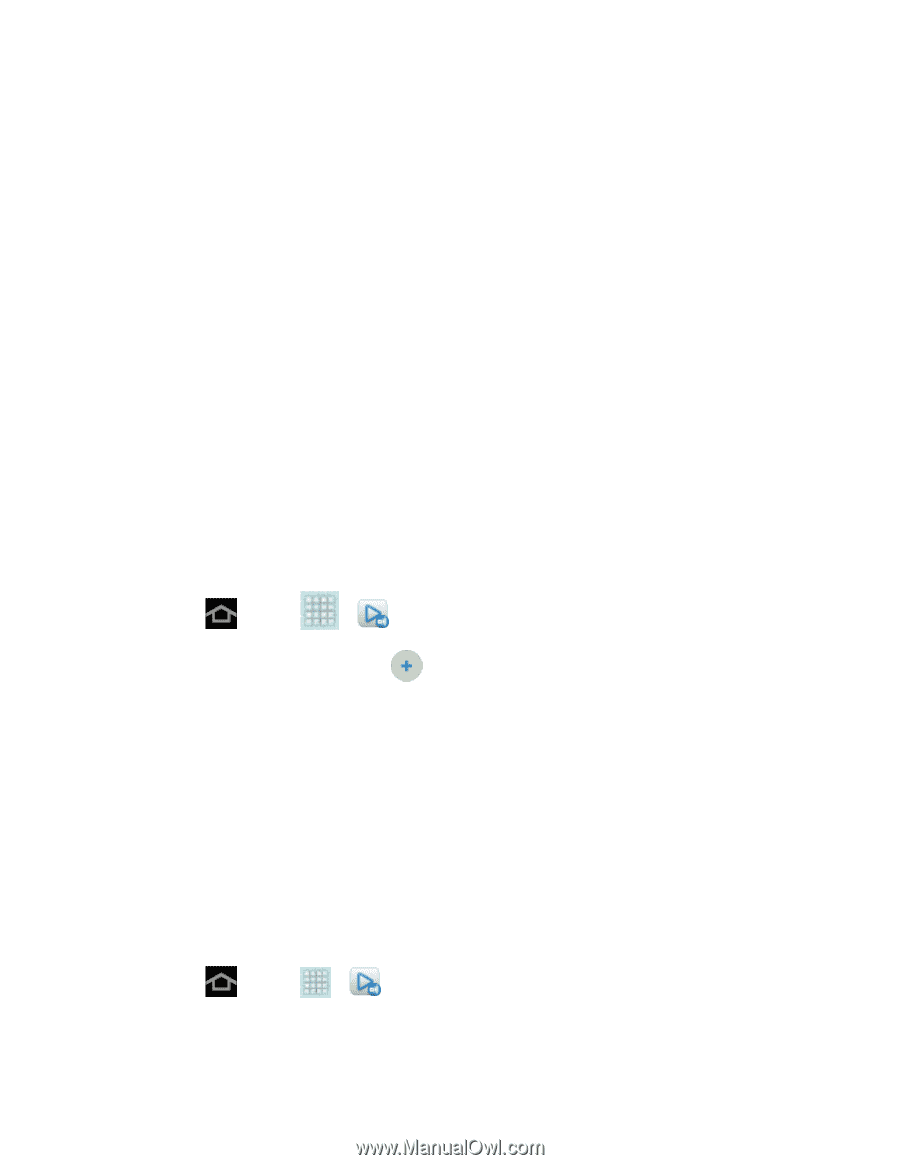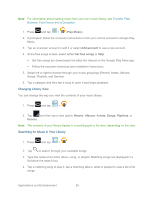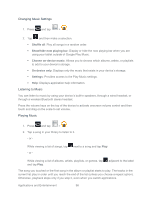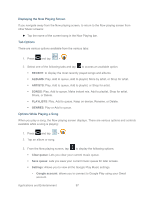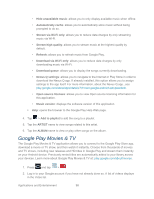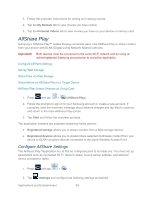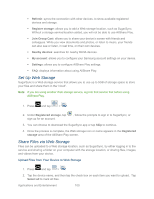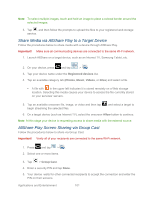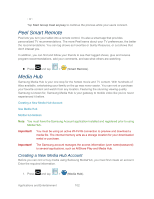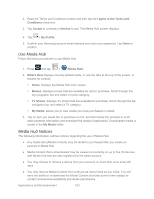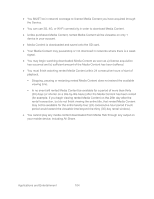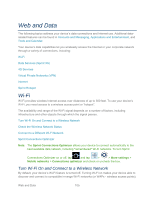Samsung SPH-P500 User Manual Ver.li6_f7 (English(north America)) - Page 110
Set Up Web Storage, Share Files via Web Storage, Refresh, Register storage, Join Group Cast
 |
View all Samsung SPH-P500 manuals
Add to My Manuals
Save this manual to your list of manuals |
Page 110 highlights
Refresh: syncs the connection with other devices, to show available registered devices and storage. Register storage: allows you to add a Web storage location, such as SugarSync. Without a storage service/location added, you will not be able to use AllShare Play. Join Group Cast: allows you to share your device's screen with friends and colleagues. While you view documents and photos, or listen to music, your friends can also see or listen, in real time, on their own devices. Nearby devices: searches for nearby DLNA devices. My account: allows you to configure your Samsung account settings on your device. Settings: allows you to configure AllShare Play settings. FAQ: displays information about using AllShare Play. Set Up Web Storage SugarSync is a Web storage service that allows you to use up to 5GB of storage space to store your files and share them in the "cloud". Note: If you are using another Web storage service, log into that service first before using AllShare Play. 1. Press and tap > . 2. Under Registered storage, tap sign up for an account. , follow the prompts to sign in to SugarSync, or 3. You can choose to download the SugarSync app or tap Skip to continue. 4. Once the process is complete, the Web storage icon or name appears in the Registered storage area of the AllShare Play screen. Share Files via Web Storage Files can be uploaded to a Web storage location, such as SugarSync, by either logging in to the service and sharing a folder on your computer with the storage location, or sharing files, images, and videos from your device. Upload Files from Your Device to Web Storage 1. Press and tap > . 2. Tap the device name, and then tap the check box on each item you want to upload. Tap Select all to mark all files. Applications and Entertainment 100