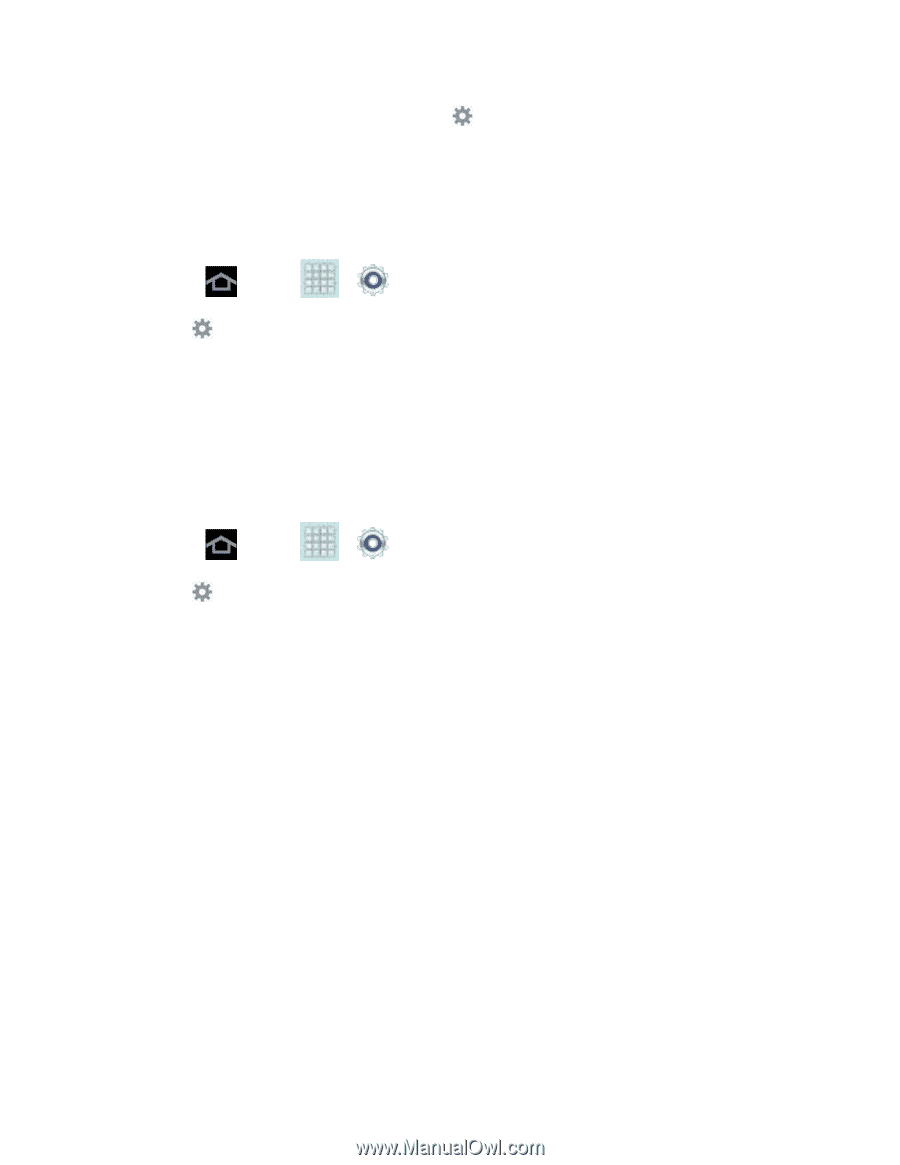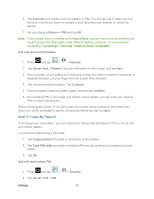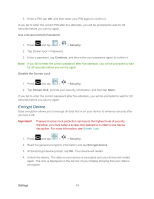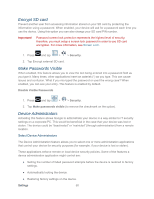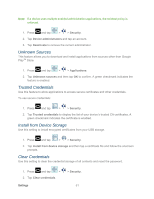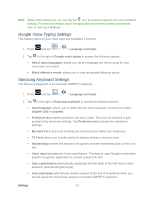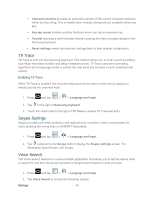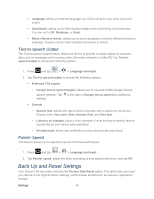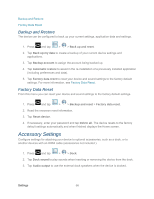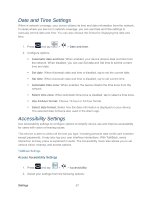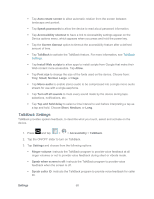Samsung SPH-P500 User Manual Ver.li6_f7 (English(north America)) - Page 63
Google Voice Typing Settings, Samsung Keyboard Settings, English US
 |
View all Samsung SPH-P500 manuals
Add to My Manuals
Save this manual to your list of manuals |
Page 63 highlights
Note: Within either dialog box, you can tap the icon to access Keyboard and input methods settings. For more information about the applicable input method setting procedures, refer to Text Input Methods. Google Voice Typing Settings This feature listens to your voice input and translates it into text. 1. Press and tap > > Language and input. 2. Tap to the right of Google voice typing to access the following options: Select input languages: allows you set the language you will be using for your voice input and output. Block offensive words: allows you to hide recognized offensive words. Samsung Keyboard Settings The Samsung Keyboard is an onscreen QWERTY keyboard. 1. Press and tap > > Language and input. 2. Tap to the right of Samsung keyboard to access the following options: Input language: allows you to select the text input language. Choose from either English (US) or Español. Predictive text enables predictive text entry mode. This must be enabled to gain access to the advanced settings. Tap Predictive text to access the advanced settings. My word list to add a list of words you commonly use within your sentences. T9 Trace allows you to enter words by swiping between onscreen keys. Handwriting enables the device to recognize onscreen handwriting and convert it to text. Voice input activates the Voice input feature. This feature uses Google's networked speech recognition application to convert speech into text. Auto capitalization automatically capitalizes the first letter of the first word in each sentence (standard English style). Auto-punctuate automatically inserts a period at the end of a sentence when you tap the space bar twice while using the onscreen QWERTY keyboard. Settings 53