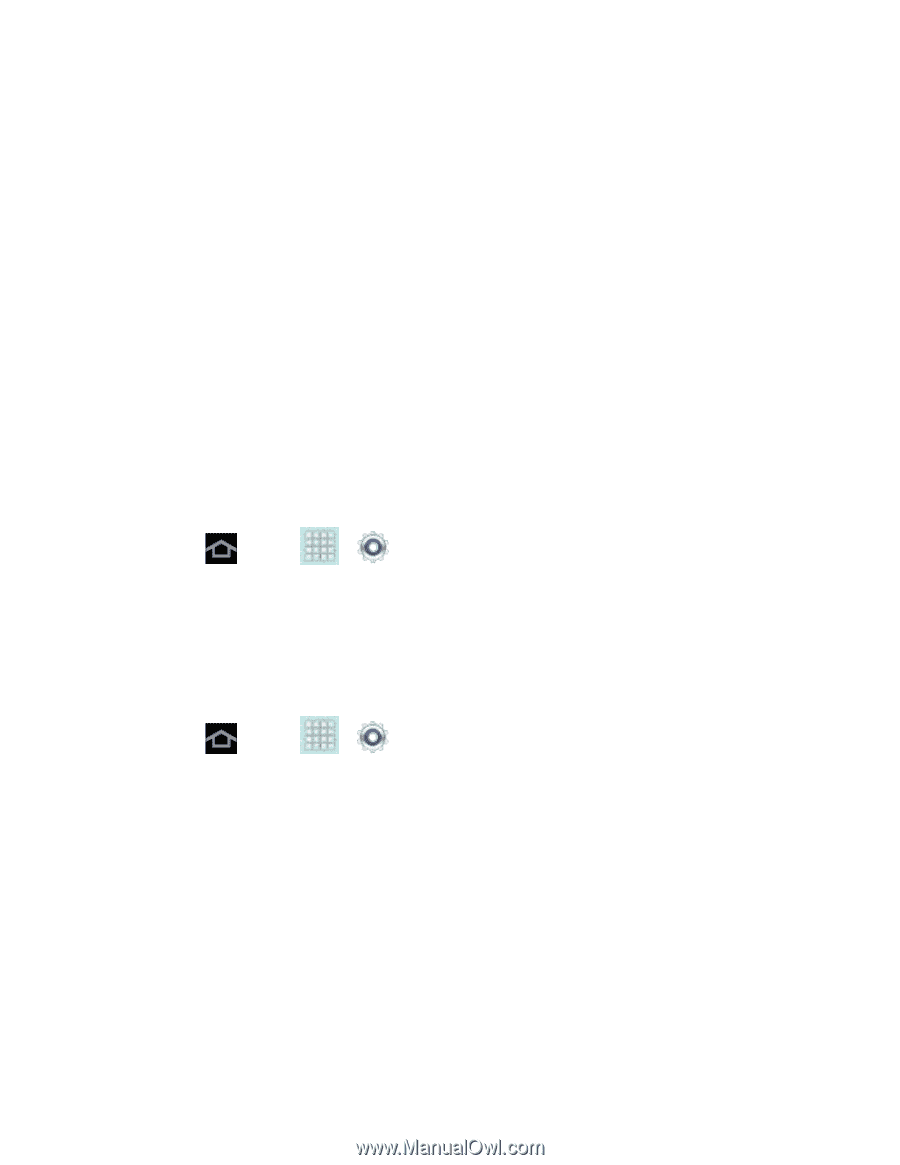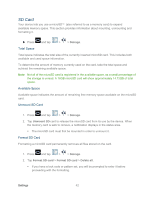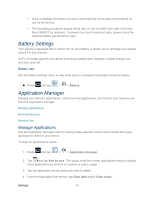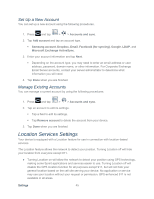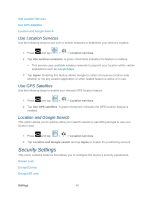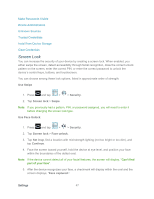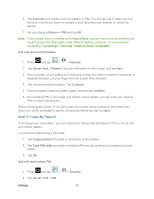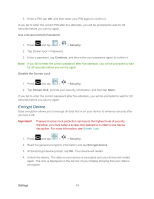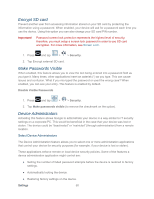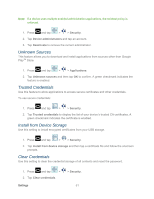Samsung SPH-P500 User Manual Ver.li6_f7 (English(north America)) - Page 57
Screen Lock, Use Swipe, Security, Swipe, Use Face Unlock, Set it up, Continue, Face captured.
 |
View all Samsung SPH-P500 manuals
Add to My Manuals
Save this manual to your list of manuals |
Page 57 highlights
Make Passwords Visible Device Administrators Unknown Sources Trusted Credentials Install from Device Storage Clear Credentials Screen Lock You can increase the security of your device by creating a screen lock. When enabled, you either swipe the screen, detect accessibility through facial recognition, draw the correct unlock pattern on the screen, enter the correct PIN, or enter the correct password to unlock the device's control keys, buttons, and touchscreen. You can choose among these lock options, listed in approximate order of strength: Use Swipe 1. Press and tap > > Security. 2. Tap Screen lock > Swipe. Note: If you previously had a pattern, PIN, or password assigned, you will need to enter it before changing the screen lock type. Use Face Unlock 1. Press and tap > > Security. 2. Tap Screen lock > Face unlock. 3. Tap Set it up, find a location with mid-strength lighting (not too bright or too dim), and tap Continue. 4. Face the screen toward yourself, hold the device at eye level, and position your face within the boundaries of the dotted oval. Note: If the device cannot detect all of your facial features, the screen will display, "Can't find part of your face". 5. After the device recognizes your face, a checkmark will display within the oval and the screen displays, "Face captured.". Settings 47