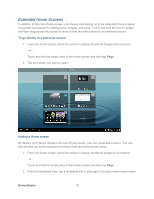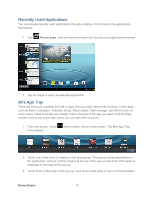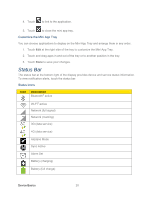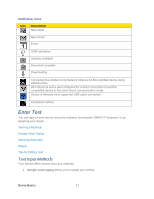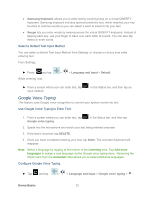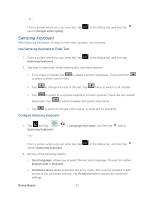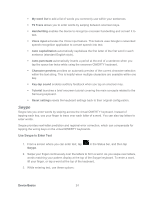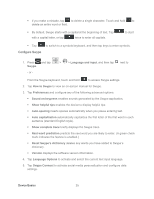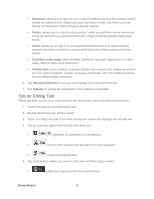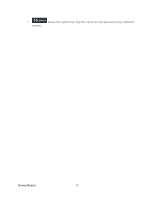Samsung SPH-P500 User Manual Ver.li6_f7 (English(north America)) - Page 33
Samsung Keyboard, Use Samsung Keyboard to Enter Text, Con Samsung Keyboard
 |
View all Samsung SPH-P500 manuals
Add to My Manuals
Save this manual to your list of manuals |
Page 33 highlights
- or - From a screen where you can enter text, tap next to Google voice typing. in the Status bar, and then tap Samsung Keyboard With Samsung Keyboard, it's easy to enter text, symbols, and numbers. Use Samsung Keyboard to Enter Text 1. From a screen where you can enter text, tap Samsung keyboard. in the Status bar, and then tap 2. Tap keys to enter text. While entering text, use these options: If you make a mistake, tap to delete incorrect characters. Touch and hold to delete a whole word or field. Tap to change the case of the text. Tap twice to switch to all capitals. Tap to switch to a symbols keyboard, to enter symbols. There are two symbol keyboards. Tap to switch between the symbol keyboards. Tap to switch to Google Voice typing, to enter text by speaking. Configure Samsung Keyboard 1. Tap and tap > Samsung keyboard. - or - > Language and input, and then tap next to From a screen where you can enter text, tap next to Samsung keyboard. in the Status bar, and then tap 2. Set any of the following options: Input language: allows you to select the text input language. Choose from either English (US) or Español. Predictive text enables predictive text entry mode. This must be enabled to gain access to the advanced settings. Tap Predictive text to access the advanced settings. Device Basics 23