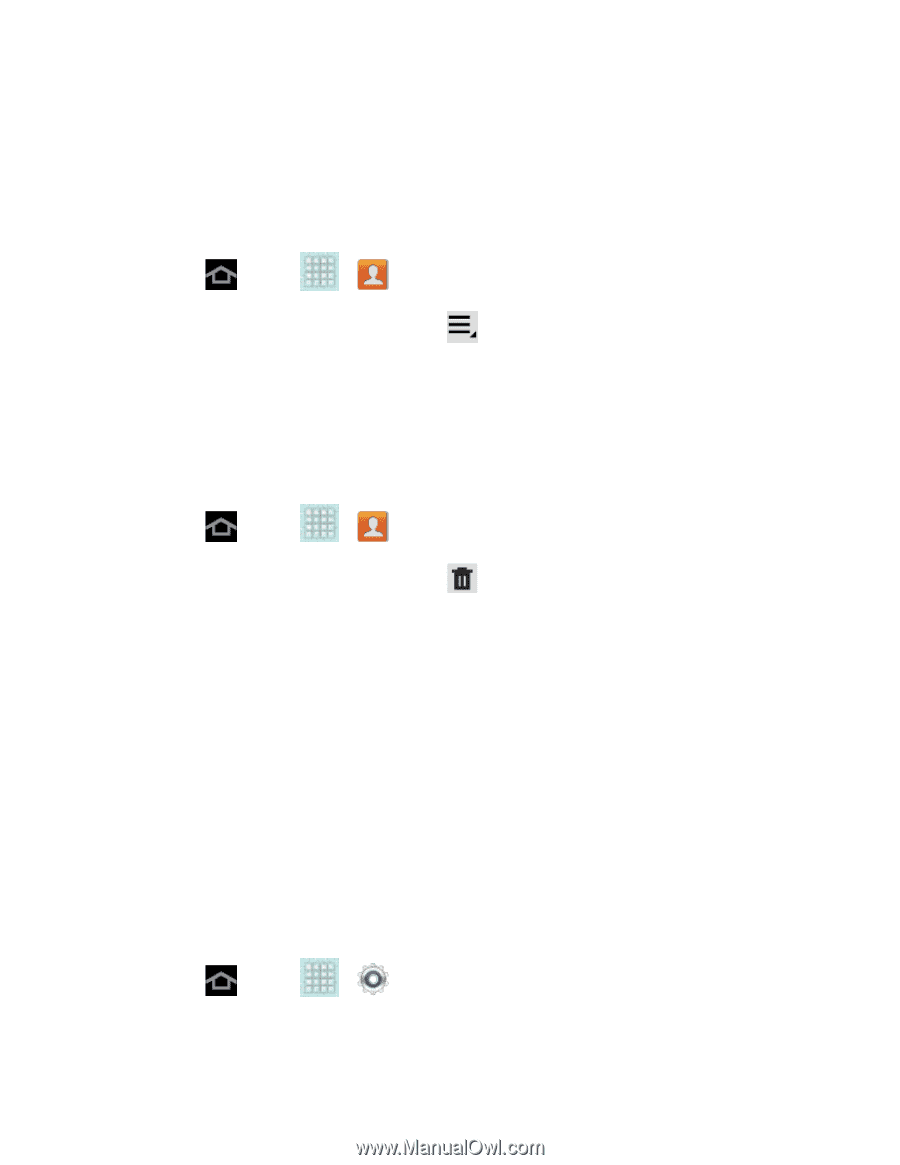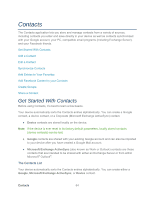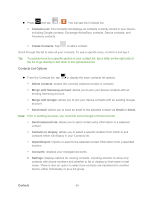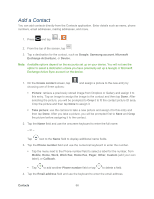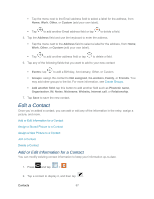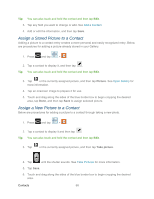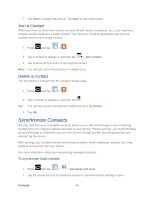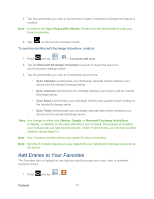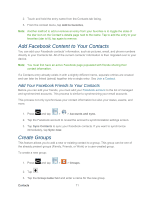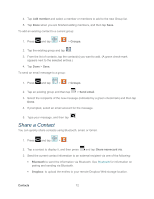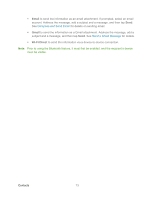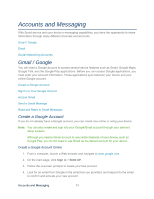Samsung SPH-P500 User Manual Ver.li6_f7 (English(north America)) - Page 79
Join a Contact, Delete a Contact, Synchronize Contacts
 |
View all Samsung SPH-P500 manuals
Add to My Manuals
Save this manual to your list of manuals |
Page 79 highlights
7. Tap Done to assign the picture. Tap Save to save the contact. Join a Contact When you have contacts from various sources (Gmail, device, Facebook, etc.), you may have multiple similar entries for a single contact. Your device's Contacts application lets you link multiple entries into a single contact. 1. Press and tap > . 2. Tap a contact to display it, and then tap > Join contact. 3. Tap another entry to link it to the original contact. Note: You can join up to five contacts in a single entry. Delete a Contact You can delete a contact from the contacts details page. 1. Press and tap > . 2. Tap a contact to display it, and then tap . Tip: You can also touch and hold the contact and then tap Delete. 3. Tap OK. Synchronize Contacts Syncing data from your managed accounts allows you to add and manage a new or existing contact from your online or remote accounts to your device. Prior to syncing, you must first have an active Google or Corporate account with current Contact entries, and be signed into your account via the device. With syncing, any Contacts entries (with phone numbers, email addresses, pictures, etc.) are updated and synced with your device. For more information about syncing existing managed accounts. To synchronize Gmail contacts: 1. Press and tap > > Accounts and sync. 2. Tap the Gmail account to reveal the account's synchronization settings screen. Contacts 69