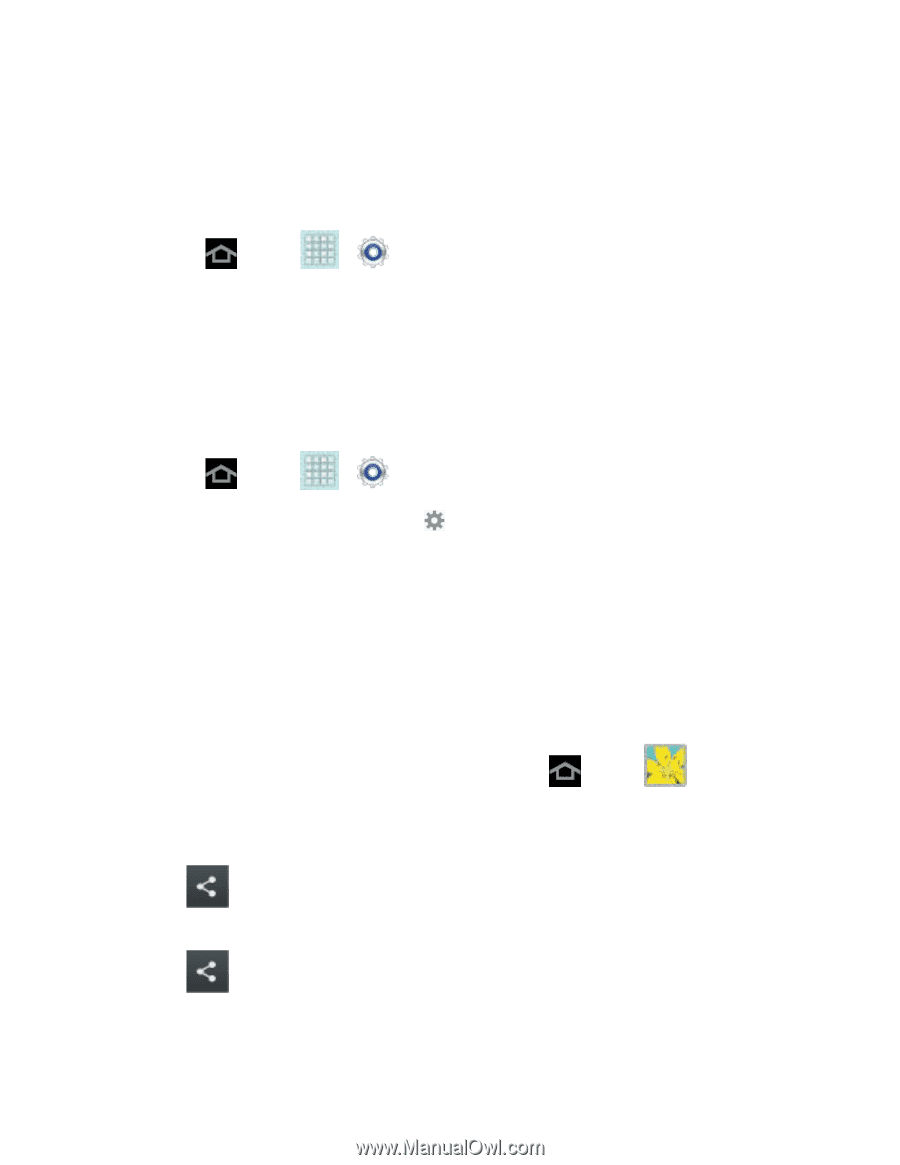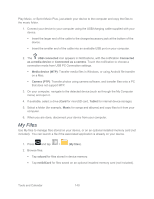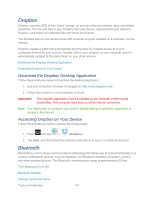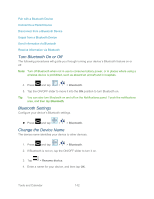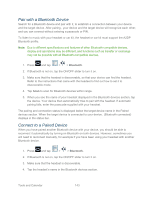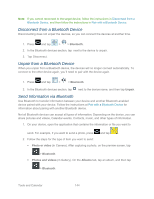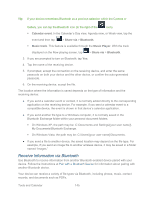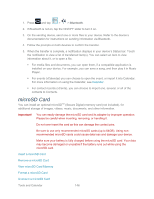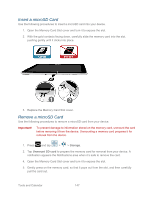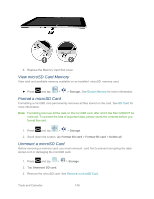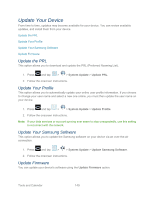Samsung SPH-P500 User Manual Ver.li6_f7 (English(north America)) - Page 154
Disconnect from a Bluetooth Device, Send Information via Bluetooth, Bluetooth, Unpair, Photo or video
 |
View all Samsung SPH-P500 manuals
Add to My Manuals
Save this manual to your list of manuals |
Page 154 highlights
Note: If you cannot reconnect to the target device, follow the instructions in Disconnect from a Bluetooth Device, and then follow the instructions in Pair with a Bluetooth Device. Disconnect from a Bluetooth Device Disconnecting does not unpair the devices, so you can connect the devices at another time. 1. Press and tap > > Bluetooth. 2. In the Bluetooth devices section, tap next to the device to unpair. 3. Tap Disconnect. Unpair from a Bluetooth Device When you unpair from a Bluetooth device, the devices will no longer connect automatically. To connect to the other device again, you'll need to pair with the device again. 1. Press and tap > > Bluetooth. 2. In the Bluetooth devices section, tap next to the device name, and then tap Unpair. Send Information via Bluetooth Use Bluetooth to transfer information between your device and another Bluetooth-enabled device paired with your device. Follow the instructions at Pair with a Bluetooth Device for information about pairing with another Bluetooth device. Not all Bluetooth devices can accept all types of information. Depending on the device, you can share pictures and videos, Calendar events, Contacts, music, and other types of information. 1. On your device, open the application that contains the information or file you want to send. For example, if you want to send a photo, press and tap . 2. Follow the steps for the type of item you want to send: Photo or video (in Camera). After capturing a photo, on the preview screen, tap > Bluetooth. Photos and videos (in Gallery). On the Albums tab, tap an album, and then tap > Bluetooth. Tools and Calendar 144