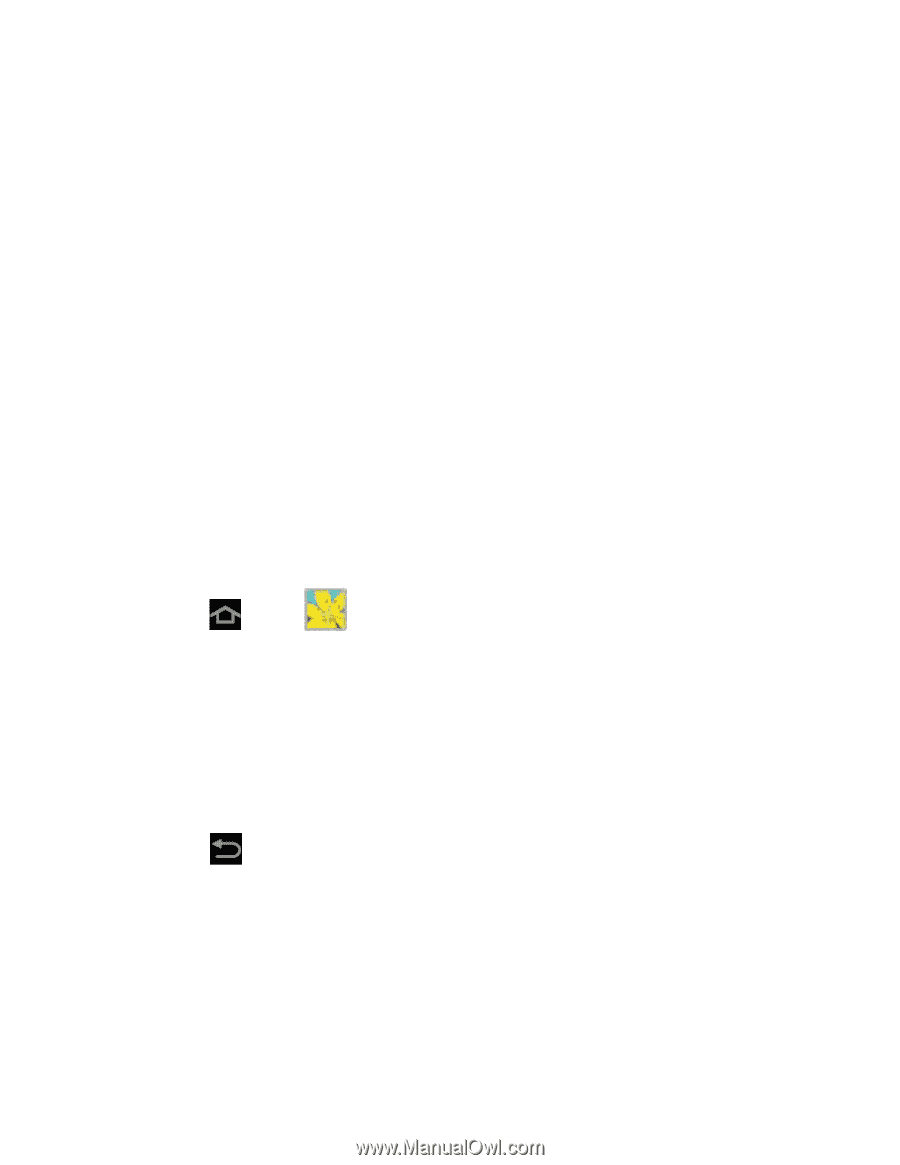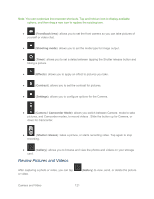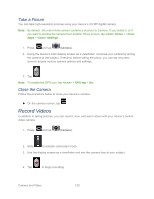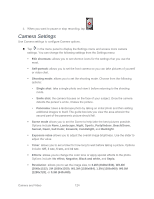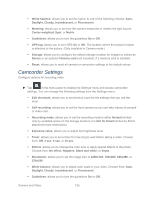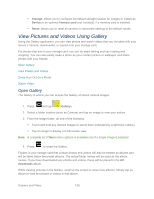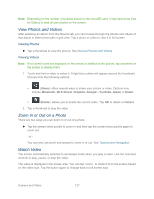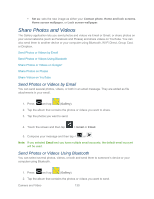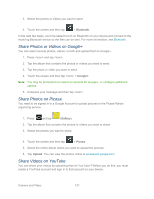Samsung SPH-P500 User Manual Ver.li6_f7 (English(north America)) - Page 136
View Pictures and Videos Using Gallery, Open Gallery
 |
View all Samsung SPH-P500 manuals
Add to My Manuals
Save this manual to your list of manuals |
Page 136 highlights
Storage: allows you to configure the default storage location for images or videos as Device or an optional Memory card (not included), if a memory card is installed. Reset: allows you to reset all camera or camcorder settings to the default values. View Pictures and Videos Using Gallery Using the Gallery application, you can view photos and watch videos that you've taken with your device's camera, downloaded, or copied onto your storage card. For photos that are on your storage card, you can do basic editing such as rotating and cropping. You can also easily make a photo as your contact picture or wallpaper and share photos with your friends. Open Gallery View Photos and Videos Zoom In or Out on a Photo Watch Video Open Gallery The Gallery is where you can access the Gallery of stored camera images. 1. Press and tap (Gallery). 2. Select a folder location (such as Camera) and tap an image to view your picture. 3. From the image folder, do one of the following: Touch and hold any desired images to select them (indicated by a light blue outline). Tap an image to display it in full screen view. Note: A complete list of More menu options is available only if a single image is selected. 4. Press to close the Gallery. Folders in your storage card that contain photos and videos will also be treated as albums and will be listed below the preset albums. The actual folder names will be used as the album names. If you have downloaded any photos and videos, these will be placed in the All downloads album. While viewing pictures in the Gallery, scroll up the screen to view more albums. Simply tap an album to view the photos or videos in that album. Camera and Video 126