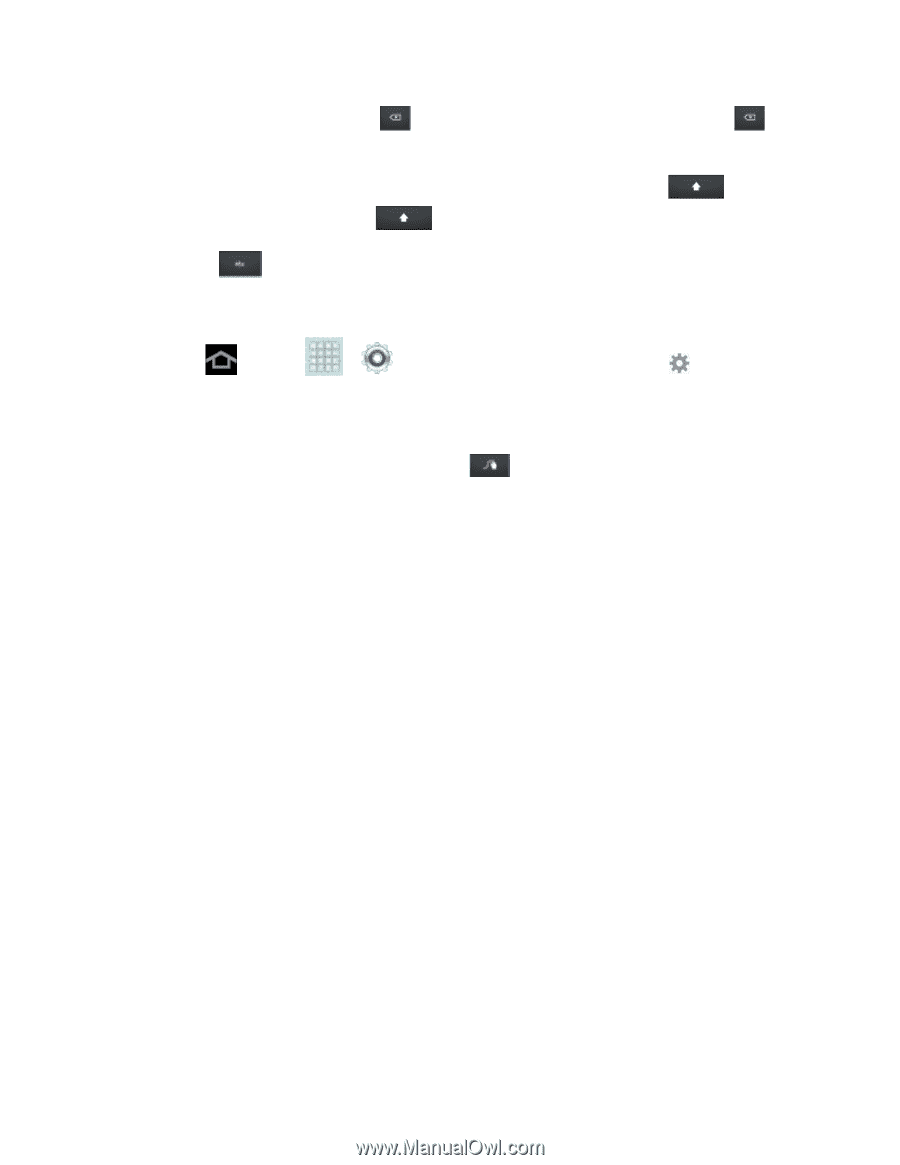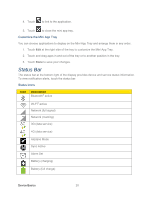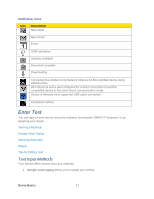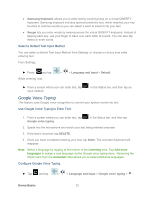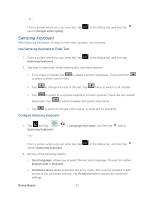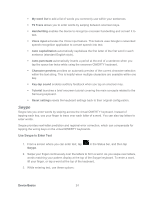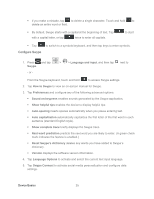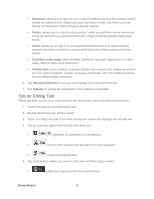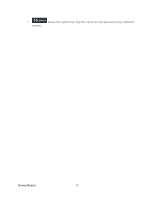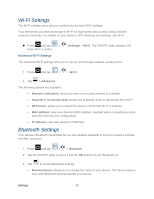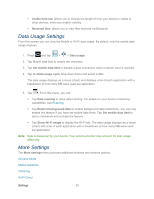Samsung SPH-P500 User Manual Ver.li6_f7 (English(north America)) - Page 35
Con Swype, Reset Swype's dictionary - manual
 |
View all Samsung SPH-P500 manuals
Add to My Manuals
Save this manual to your list of manuals |
Page 35 highlights
If you make a mistake, tap to delete a single character. Touch and hold to delete an entire word or field. By default, Swype starts with a capital at the beginning of text. Tap with a capital letter, or tap twice to enter all capitals. to start Tap to switch to a symbols keyboard, and then tap keys to enter symbols. Configure Swype 1. Press and tap Swype. - or - > > Language and input, and then tap next to From the Swype keyboard, touch and hold to access Swype settings. 2. Tap How to Swype to view an on-screen manual for Swype. 3. Tap Preferences and configure any of the following advanced options: Sound on keypress enables sounds generated by the Swype application. Show helpful tips enables the device to display helpful tips Auto-spacing inserts spaces automatically when you pause entering text. Auto capitalization automatically capitalizes the first letter of the first word in each sentence (standard English style). Show complete trace briefly displays the Swype trace. Next word prediction predicts the next word you are likely to enter. (A green check mark indicates the feature is enabled.) Reset Swype's dictionary deletes any words you have added to Swype's dictionary. Version displays the software version information. 4. Tap Language Options to activate and select the current text input language. 5. Tap Swype Connect to activate social media personalization and configure data settings. Device Basics 25