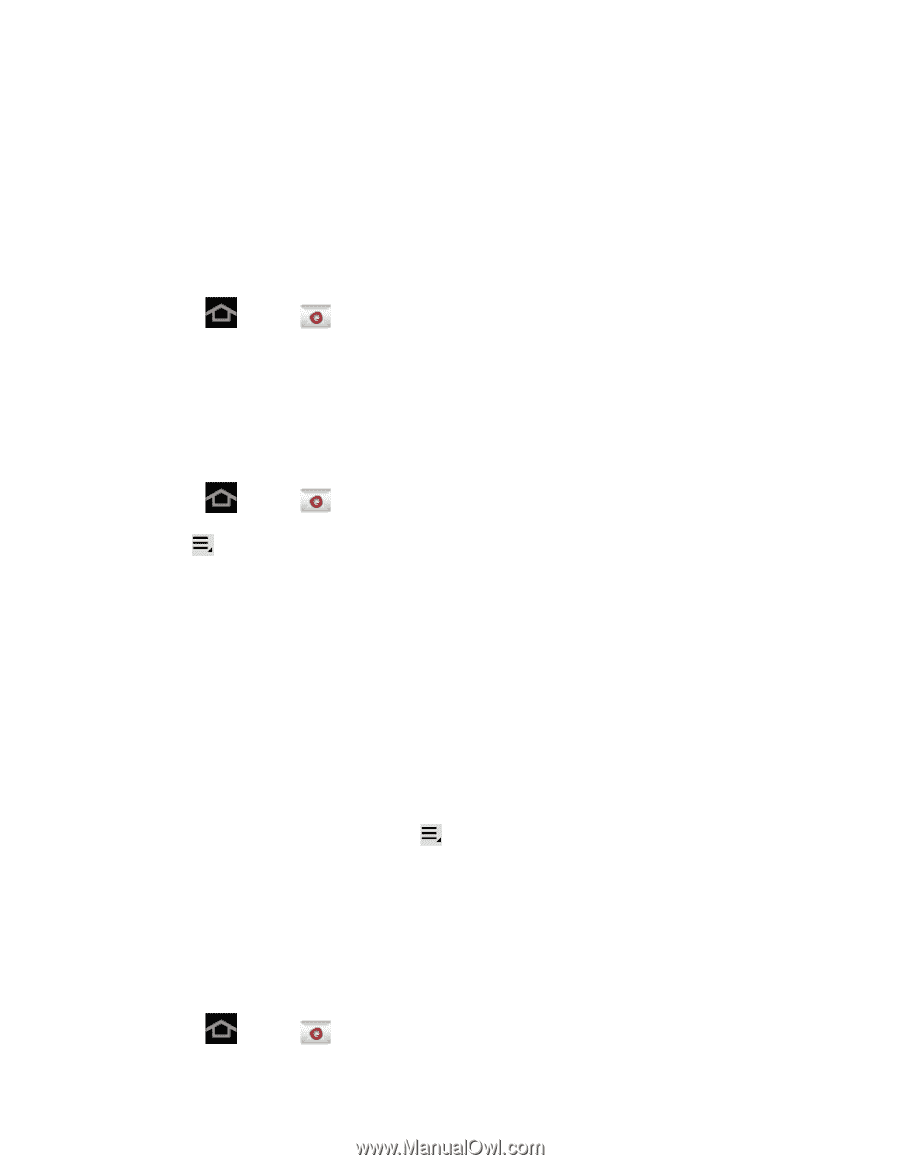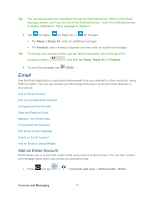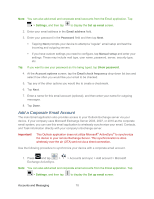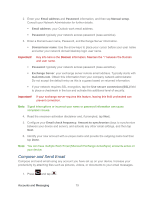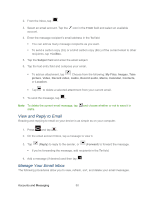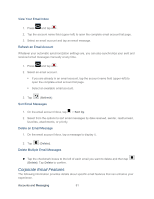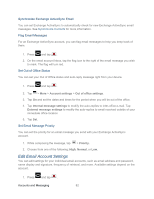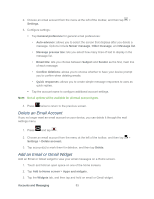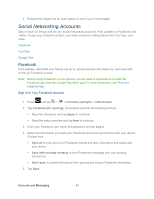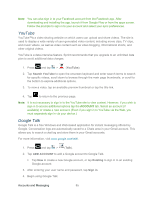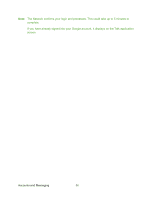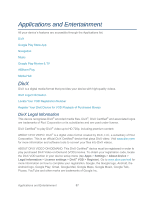Samsung SPH-P500 User Manual Ver.li6_f7 (English(north America)) - Page 92
Edit Email Account Settings, Synchronize Exchange ActiveSync Email, Flag Email Messages
 |
View all Samsung SPH-P500 manuals
Add to My Manuals
Save this manual to your list of manuals |
Page 92 highlights
Synchronize Exchange ActiveSync Email You can set Exchange ActiveSync to automatically check for new Exchange ActiveSync email messages. See Synchronize Contacts for more information. Flag Email Messages For an Exchange ActiveSync account, you can flag email messages to help you keep track of them. 1. Press and tap . 2. On the email account Inbox, tap the flag icon to the right of the email message you wish to mark. The flag will turn red. Set Out of Office Status You can set your Out of Office status and auto-reply message right from your device. 1. Press and tap . 2. Tap > More > Account settings > Out of office settings. 3. Tap On and set the dates and times for the period when you will be out of the office. 4. Tap Internal message settings to modify the auto-replies to inter-office e-mail. Tap External message settings to modify the auto-replies to email received outside of your immediate office location 5. Tap Set. Set Email Message Priority You can set the priority for an email message you send with your Exchange ActiveSync account. 1. While composing the message, tap > Priority. 2. Choose from one of the following: High, Normal, or Low. Edit Email Account Settings You can edit settings for your individual email accounts, such as email address and password, name display and signature, frequency of retrieval, and more. Available settings depend on the account. 1. Press and tap . Accounts and Messaging 82