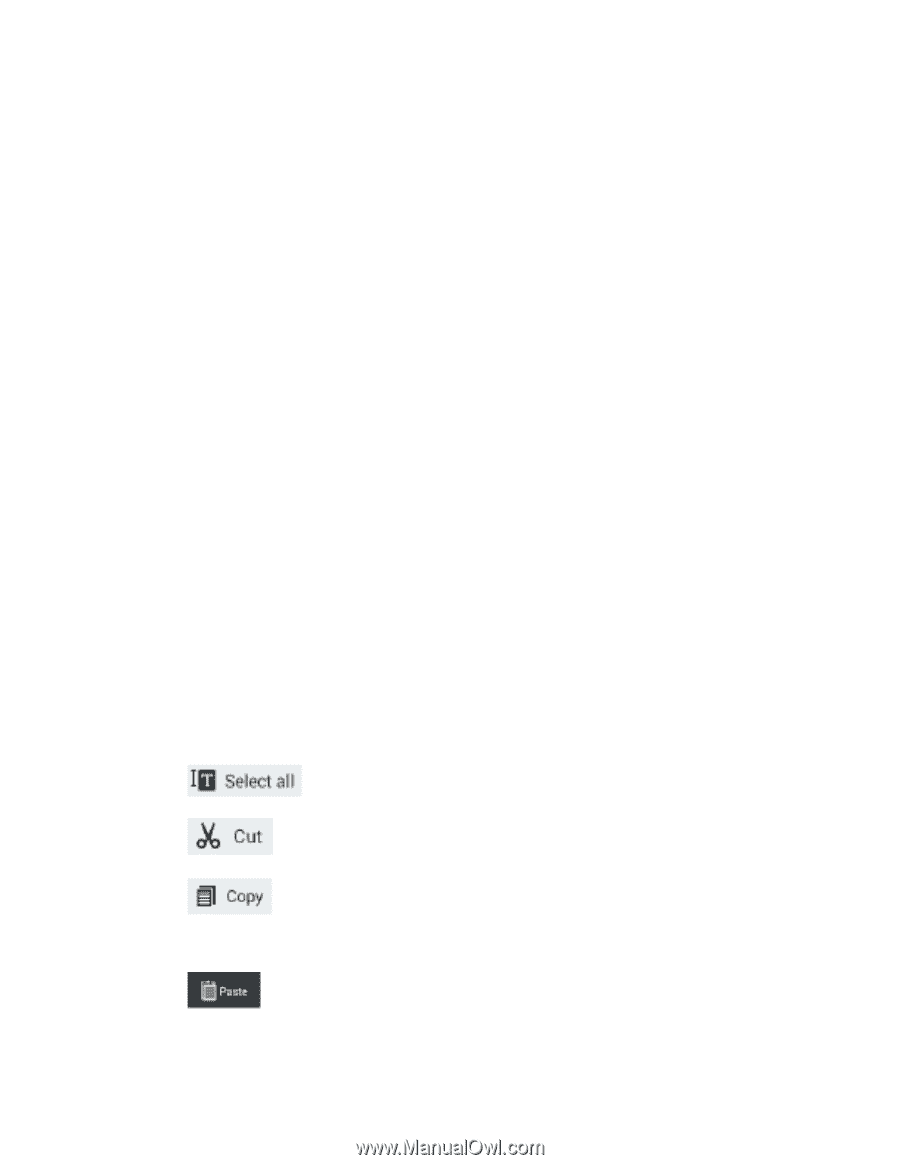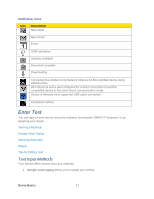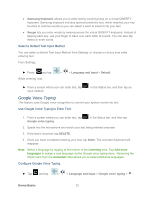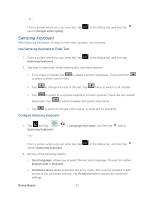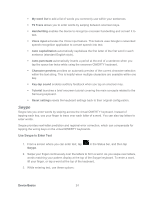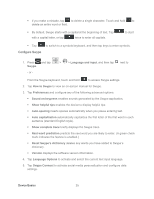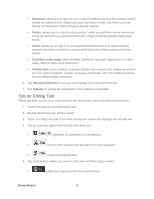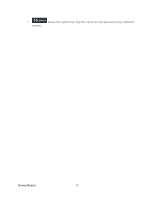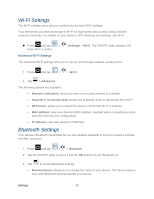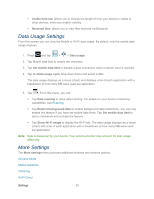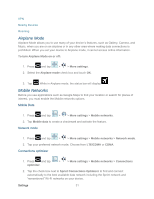Samsung SPH-P500 User Manual Ver.li6_f7 (English(north America)) - Page 36
Tips for Editing Text, Facebook, Twitter, Gmail, Contribute data usage, Cellular data
 |
View all Samsung SPH-P500 manuals
Add to My Manuals
Save this manual to your list of manuals |
Page 36 highlights
Facebook: allows you to log into your current Facebook account from where contact names are added to your Swype personal dictionary for later use when you enter names into text fields. Helps recognize familiar names. Twitter: allows you to sing into your existing Twitter account from where names and words are added to your personal dictionary. Helps recognize familiar names and words. Gmail: allows you to sign in to your existing Gmail account from where existing contact information is added to your personal dictionary. Helps recognize familiar names. Contribute data usage: when enabled, allows the Nuance® application to collect usage data for better word predictions. Cellular data: when enabled, activates cellular data usage by the Swype application so it can receive program updates, language downloads, and other related features via your existing data connection. 6. Tap Personal dictionary to access and manage your personal dictionary. 7. Tap Updates to update the application if new software is available. Tips for Editing Text These tips allow you to cut or copy selected text and paste it into a separate selected area. 1. Touch and hold an active text entry field. 2. Double-tap the text you want to select. 3. Touch and drag one side of the slider across the screen and highlight the desired text. 4. Tap an onscreen option from the Edit text menu bar: highlights all characters in the selection. removes the selected text and saves it to the clipboard. copies the selected text. 5. Tap another area where you want to place text, and then tap an option: pastes the copied text into the selected field. Device Basics 26