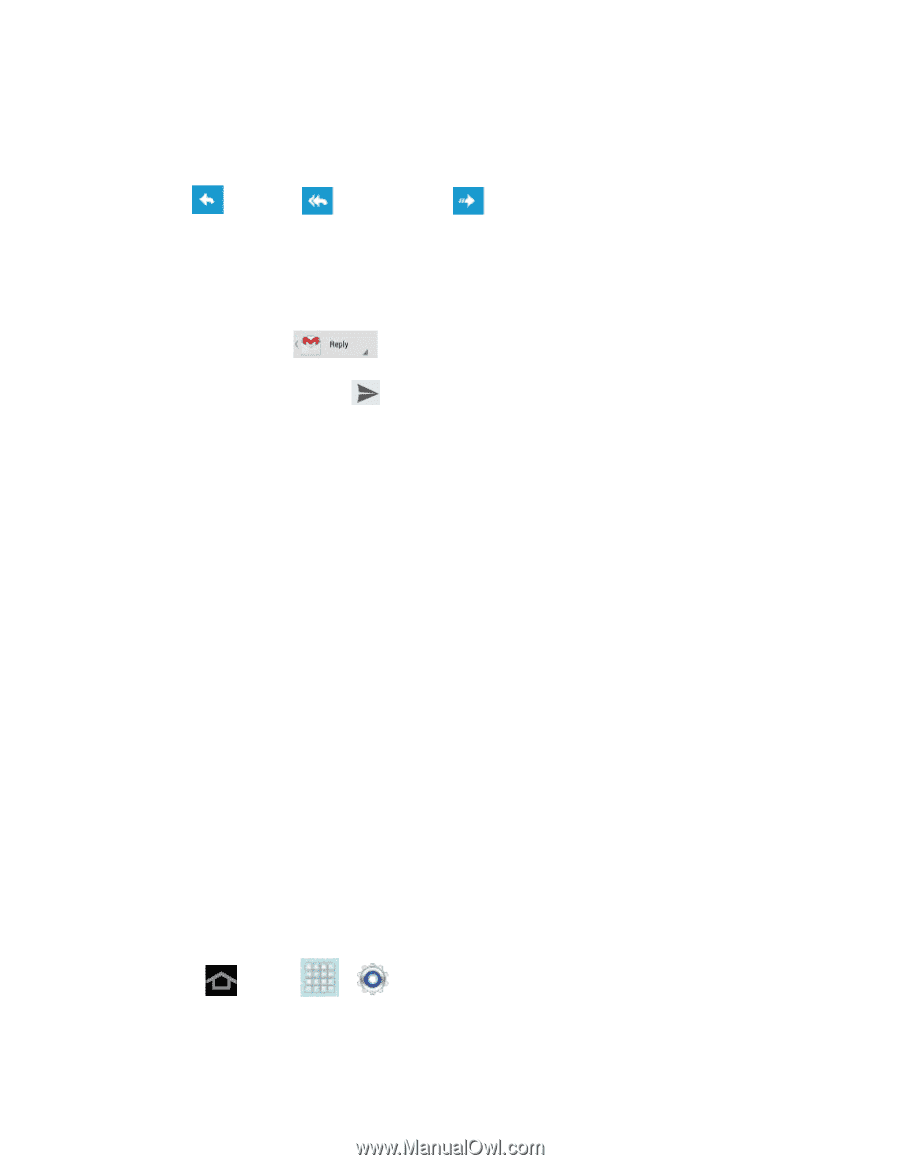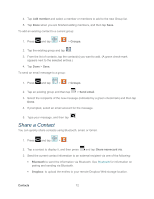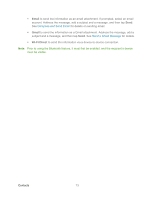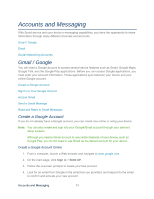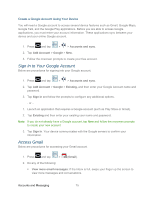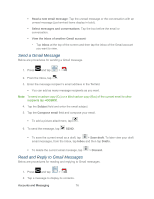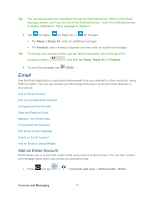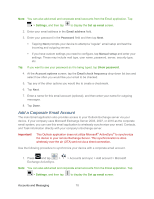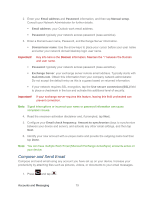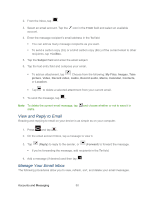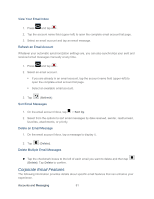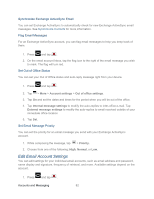Samsung SPH-P500 User Manual Ver.li6_f7 (English(north America)) - Page 87
Email, Add an Email Account
 |
View all Samsung SPH-P500 manuals
Add to My Manuals
Save this manual to your list of manuals |
Page 87 highlights
Tip: You can also access new messages through the Notifications bar. When a new Gmail message arrives, you'll see the icon in the Notifications bar. Touch the notifications area to display notifications. Tap a message to display it. 3. Tap for Reply, for Reply All, or for Forward. For Reply or Reply All, enter an additional message. For Forward, enter or select recipients and then enter an additional message. Tip: To change your selected action, you can tap the drop-down box at the top of the compose screen ( ) and then tap Reply, Reply All, or Forward. 4. To send the message, tap SEND. Email Use the Email application to send and receive email from your webmail or other accounts, using POP3 or IMAP. You can also access your Exchange ActiveSync email and other features on your device. Add an Email Account Add a Corporate Email Account Compose and Send Email View and Reply to Email Manage Your Email Inbox Corporate Email Features Edit Email Account Settings Delete an Email Account Add an Email or Gmail Widget Add an Email Account Email allows you to review and create email using various email services. You can also receive text message alerts when you receive an important email. 1. Press and tap > > Accounts and sync > Add account > Email. Accounts and Messaging 77