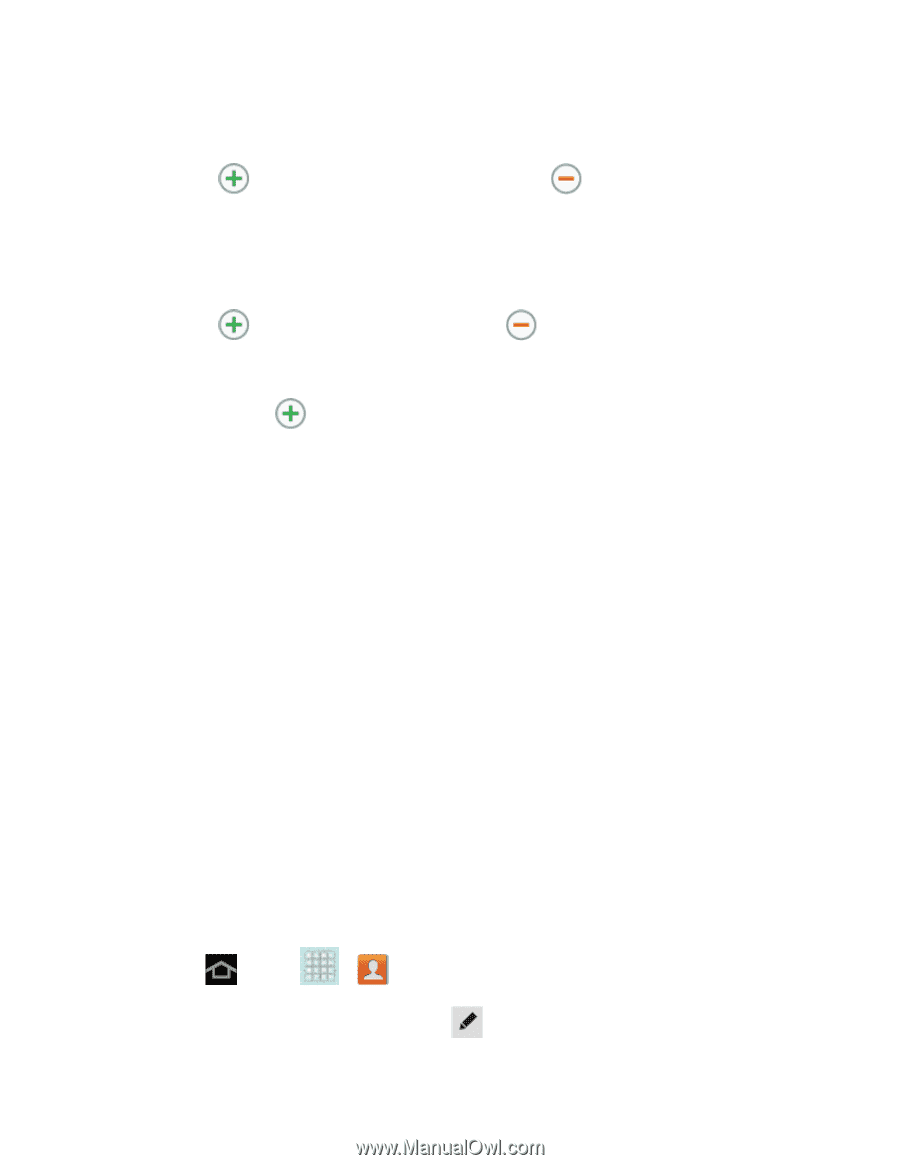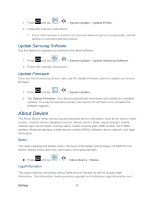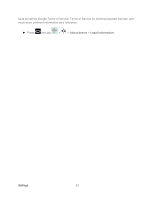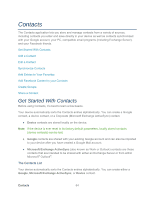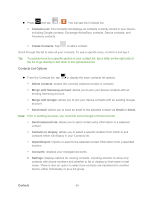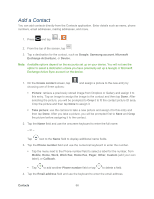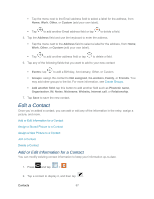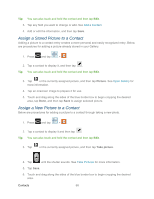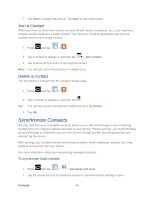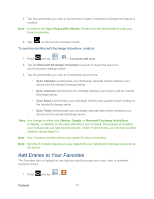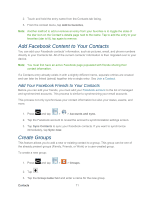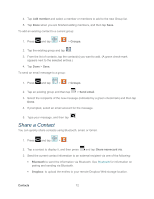Samsung SPH-P500 User Manual Ver.li6_f7 (English(north America)) - Page 77
Edit a Contact, Add or Edit Information for a Contact
 |
View all Samsung SPH-P500 manuals
Add to My Manuals
Save this manual to your list of manuals |
Page 77 highlights
Tap the menu next to the Email address field to select a label for the address, from Home, Work, Other, or Custom (add your own label). Tap to add another Email address field or tap to delete a field. 5. Tap the Address field and use the keyboard to enter the address. Tap the menu next to the Address field to select a label for the address, from Home, Work, Other, or Custom (add your own label). Tap to add another address field or tap to delete a field. 6. Tap any of the following fields that you want to add to your new contact: Events: tap to add a Birthday, Anniversary, Other, or Custom. Groups: assign the contact to Not assigned, Co-workers, Family, or Friends. You may add other groups to the list. For more information, see Create Groups. Add another field: tap this button to add another field such as Phonetic name, Organization, IM, Notes, Nickname, Website, Internet call, or Relationship. 7. Tap Save to save the new contact. Edit a Contact Once you've added a contact, you can add or edit any of the information in the entry, assign a picture, and more. Add or Edit Information for a Contact Assign a Stored Picture to a Contact Assign a New Picture to a Contact Join a Contact Delete a Contact Add or Edit Information for a Contact You can modify existing contact information to keep your information up-to-date. 1. Press and tap > . 2. Tap a contact to display it, and then tap . Contacts 67