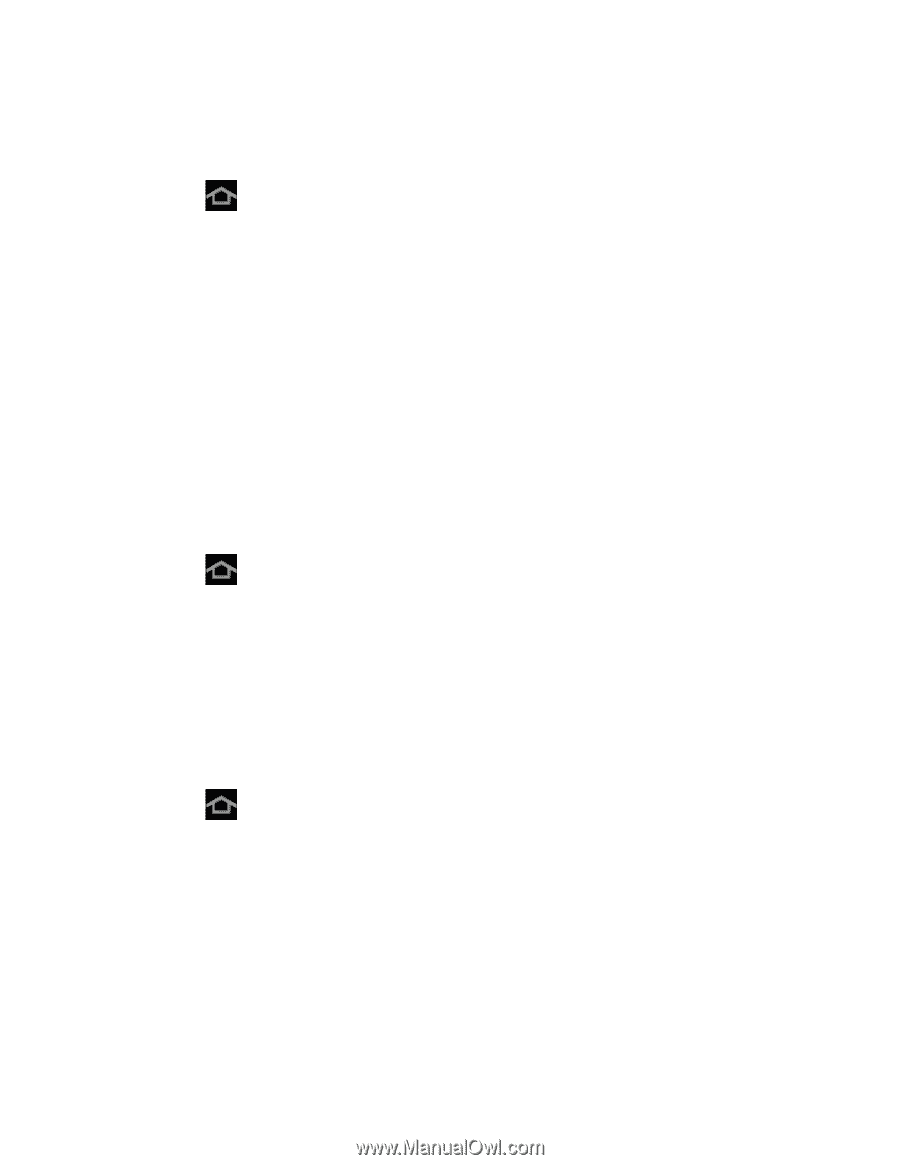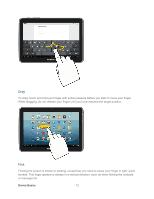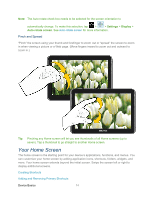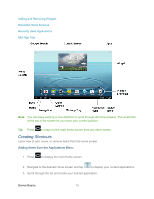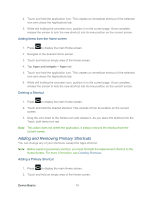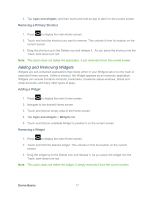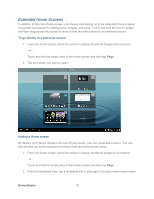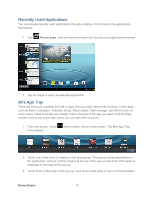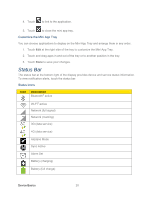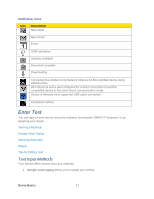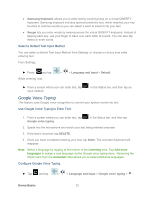Samsung SPH-P500 User Manual Ver.li6_f7 (English(north America)) - Page 27
Adding and Removing Widgets, Removing a Primary Shortcut, Adding a Widget - tab
 |
View all Samsung SPH-P500 manuals
Add to My Manuals
Save this manual to your list of manuals |
Page 27 highlights
3. Tap Apps and widgets, and then touch and hold an app to add it to the current screen. Removing a Primary Shortcut 1. Press to display the main Home screen. 2. Touch and hold the shortcut you want to remove. This unlocks it from its location on the current screen. 3. Drag the shortcut up to the Delete icon and release it. As you place the shortcut into the Trash, both items turn red. Note: This action does not delete the application, it just removes it from the current screen Adding and Removing Widgets Widgets are self-contained applications that reside either in your Widgets tab or on the main or extended Home screens. Unlike a shortcut, the Widget appears as an onscreen application. Widgets can include Contacts shortcuts, bookmarks, Facebook status windows, Gmail and email accounts, and many other types of apps. Adding a Widget 1. Press to display the main Home screen. 2. Navigate to the desired Home screen. 3. Touch and hold an empty area of the Home screen. 4. Tap Apps and widgets > Widgets tab. 5. Touch and hold an available Widget to position it on the current screen. Removing a Widget 1. Press to display the main Home screen. 2. Touch and hold the desired widget. This unlocks it from its location on the current screen. 3. Drag the widget up to the Delete icon and release it. As you place the widget into the Trash, both items turn red. Note: This action does not delete the widget, it simply removes it from the current screen Device Basics 17